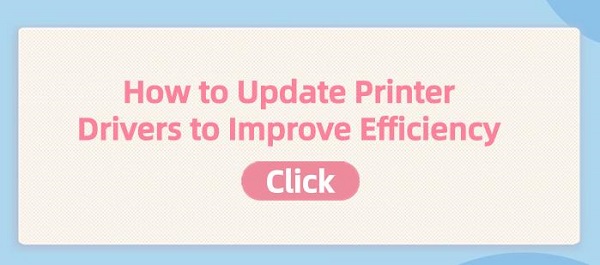Learn how to resolve the "printer driver is unavailable" issue and download Brother printer drivers efficiently. This guide covers updating printer drivers to ensure smooth workflow in modern office and home environments. Discover effective solutions now!
1. Understanding Printer Drivers
1). What are printer drivers
Printer drivers are software programs responsible for translating print tasks sent from the computer into instructions that the printer can understand, enabling the printer to execute printing operations correctly.
2). The role of drivers in the printing process
Printer drivers act as a bridge during the printing process, translating instructions from the computer into commands recognizable by the printer, ensuring smooth completion of print tasks.
2. Methods to Update Printer Drivers
1). Update using Driver Talent
Driver Talent is a professional driver management tool that can automatically detect drivers on the computer and provide the latest printer driver downloads and installations. Follow these steps to update using Driver Talent:
Click the download button and install the latest version of Driver Talent.
Open the software, click the "Scan" button, and wait for the software to automatically detect drivers on the computer.
After scanning, find the printer driver in the results list. If updates are available, click the "Download" button, and Driver Talent will automatically download and install the latest printer driver.
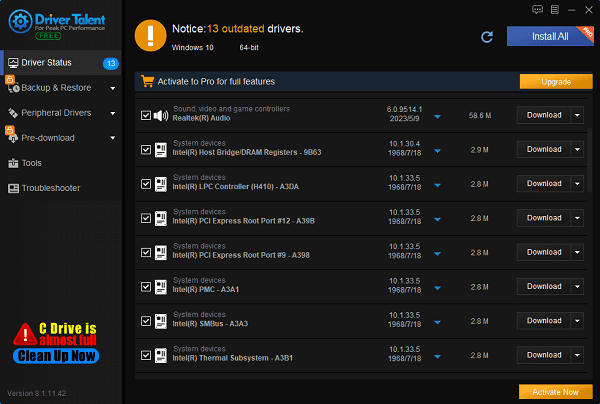
Restart your computer after the update to ensure the new driver takes effect.
2). Operating system's automatic update feature
The operating system usually provides an automatic update feature that can periodically check and update drivers, including printer drivers. You can open the update settings as follows:
Open your computer's settings (usually through "Start menu" > "Settings" > "Update & Security").
In the "Update & Security" window, select "Windows Update".
Click the "Check for updates" button, and the operating system will start checking for available updates.
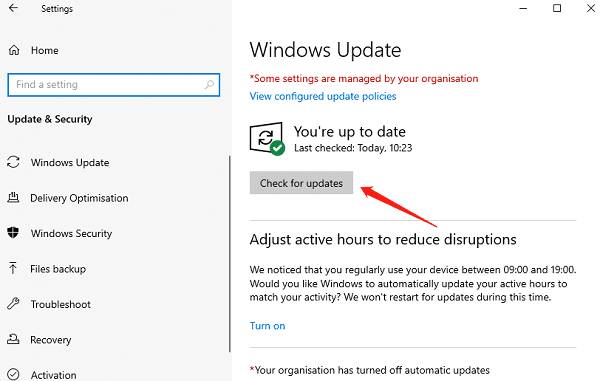
If there are available printer driver updates, the system will list them and prompt for installation.
3). Manual download from the manufacturer's website
Users can directly visit the official website of the printer manufacturer and manually download the latest printer drivers based on their printer model from the support or download page. Here are the specific steps:
Open the manufacturer's official website (e.g., Brother, HP, etc.).
Navigate to the support or download page on the website and enter your printer model.
Find the latest driver program that matches your printer model and click download.
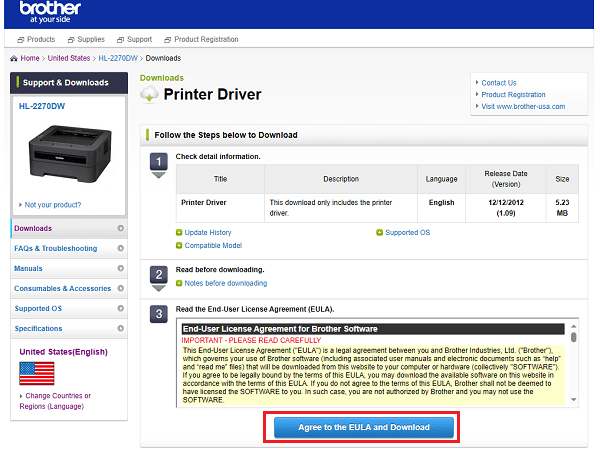
After the download is complete, follow the instructions provided on the website to install the new printer driver.
3. The Importance of Updating Printer Drivers
1). Improve performance and compatibility
Updating printer drivers can improve the performance of the printer and ensure compatibility with the latest operating systems and applications, thereby avoiding compatibility issues.
2). Resolve printing problems
Printer driver updates usually fix known printing issues, such as slow printing speed, poor print quality, etc., thereby enhancing the printing experience.
3). Enhance security
New versions of printer drivers typically fix known security vulnerabilities, improve system security, and protect users' printing data from attacks.

4. Best Practices for Updating Printer Drivers
1). Regularly check for updates
It is recommended that users regularly check and update printer drivers to ensure the printer is always in optimal condition and to promptly obtain the latest features and fixes.
2). Back up drivers before updating
Before updating printer drivers, users can back up the current drivers to restore to the previous version in case of update failure, ensuring system stability.
3). Verify compatibility with printer model
Before downloading and installing printer drivers, users should verify that the selected driver is fully compatible with their printer model to avoid unnecessary issues.

5. Resolving Printer Driver Update Issues
1). Common problems and solutions
Common printer driver update issues include installation failure, driver compatibility, etc., and users can refer to corresponding solutions for troubleshooting.
2). Roll back to the previous driver version
If problems occur after the update, users can resolve them by rolling back to the previous driver version to restore normal printer operation.
3). Seek support from the manufacturer or forums
Users can seek support from the printer manufacturer's official website or relevant technical forums to obtain targeted solutions and assistance.
Through updating drivers, users can resolve common printing issues, such as slow printing speed and poor print quality, thereby enhancing the printing experience. Regularly updating printer drivers ensures timely performance optimization and security updates, ensuring that the printer is always in optimal working condition, avoiding printing failures, and interruptions in work, ensuring users can smoothly carry out printing tasks.
See more:
What is a computer system and drivers update
Steps to Fix Network Adapter Not Working
Two Methods to install a sound card