How to update a graphics card driver
May. 14, 2024 / Updated by Seraphina to Windows 10
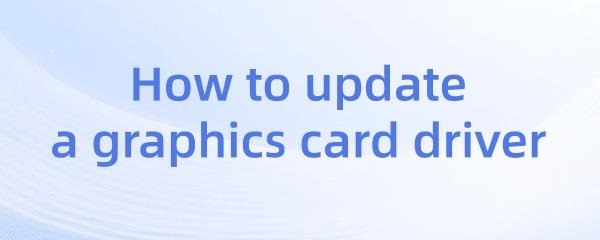
Updating graphics card drivers is a crucial and straightforward process to ensure that your computer fully utilizes the potential of its Graphics Processing Unit (GPU), enhancing gaming performance, video rendering capabilities, and overall visual experience. As technology advances, manufacturers regularly release driver updates to fix errors, introduce new features, and optimize compatibility with the latest games and software. This comprehensive guide provides detailed instructions on updating graphics card drivers on both Windows and macOS systems.
CONTENTS:
Option 1: Update Using Driver Talent Software
Driver Talent is a professional driver management software that intelligently detects computer hardware and automatically finds and installs the corresponding drivers, making it convenient and efficient to update drivers.
Open Driver Talent and click "Scan".
After the scan is complete, it will display which drivers are not installed or need to be updated. Find the driver you want to update, select the updated version, and click the "Download" button.
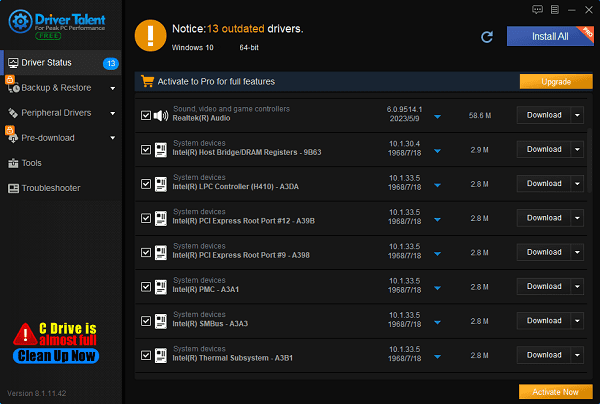
After the update is complete, it is recommended to restart your computer to ensure that the updated graphics card driver takes effect.
Option 2: Use Device Manager
Open Device Manager: Type "Device Manager" in the Windows search bar and click to open it.
Find the graphics card driver: In Device Manager, expand the "Display adapters" category and find your graphics card.
Update the driver: Right-click on your graphics card and select "Update Driver".
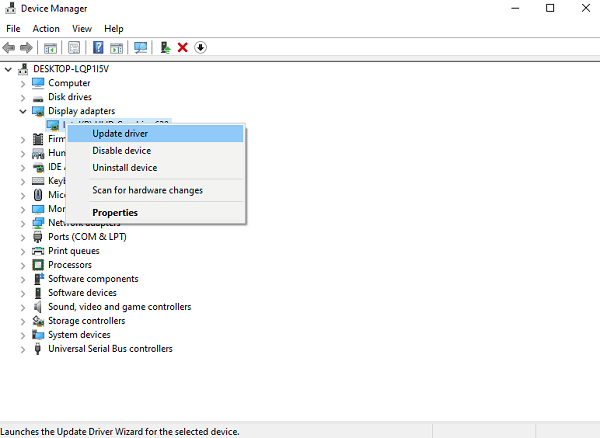
Automatically search for updates: In the pop-up window, select "Search automatically for drivers", and Windows will search for and install available updates.
Option 3: Download Drivers from the Manufacturer's Website
Find the graphics card manufacturer: Typically NVIDIA, AMD, or Intel.
Visit the official website: Go to the manufacturer's official website and navigate to the support or driver download page.
Select the appropriate driver: Choose the correct driver version for your graphics card model and operating system.
Download the driver: Click the download button to download the driver installation file.
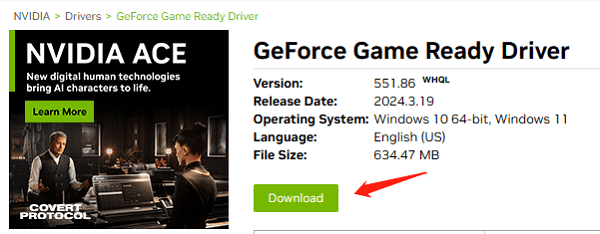
Install the driver: Run the downloaded installer and follow the prompts to complete the installation process.
Option 4: Use Windows Update
Windows Update regularly checks for and installs updates for the operating system and hardware drivers.
Open the "Settings" app, then click on "Update & Security".
In the "Windows Update" tab, click "Check for updates", and the system will automatically search for and install available updates, including graphics card drivers.
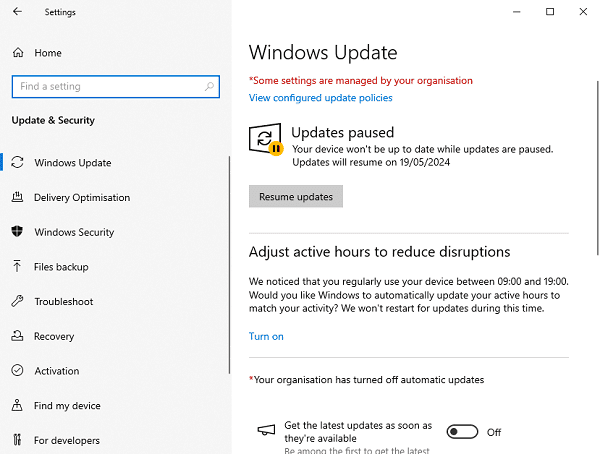
Step 1: Use System Preferences
Click on the Apple icon in the top-left corner of the screen and select "System Preferences".
In the System Preferences window, click on "Software Update".
macOS will automatically check for updates and display available updates.
If there are updates for the graphics card driver, they will appear in the available updates list. Click the "Install" button to install the updates.
Step 2: Manually Check for Updates
If you want to manually check for updates, you can open the App Store.
In the App Store, click on the "Updates" tab in the top-right corner.
If there are updates available, including updates for the graphics card driver, they will appear in the updates list.
Click the "Update" button to install available updates.
Step 3: Update via Manufacturer's Website
If your Mac uses an AMD or NVIDIA graphics card, sometimes you can download and manually install the latest drivers from their official websites.
Visit the official website of AMD or NVIDIA and navigate to the driver download page.
Select the latest driver version suitable for your graphics card model and macOS version.
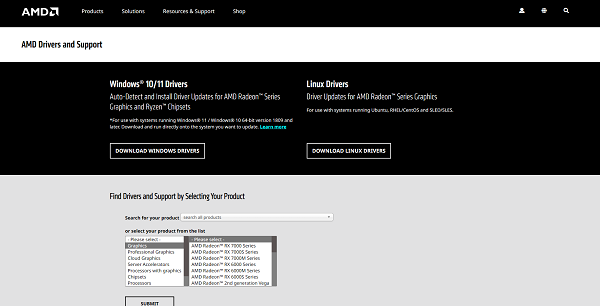
Download the driver installation file.
Run the downloaded installer and follow the provided instructions to complete the installation.
Rollback: If the new driver causes issues, go back to Device Manager, right-click on your GPU, select "Properties" > "Driver" > "Roll Back Driver".
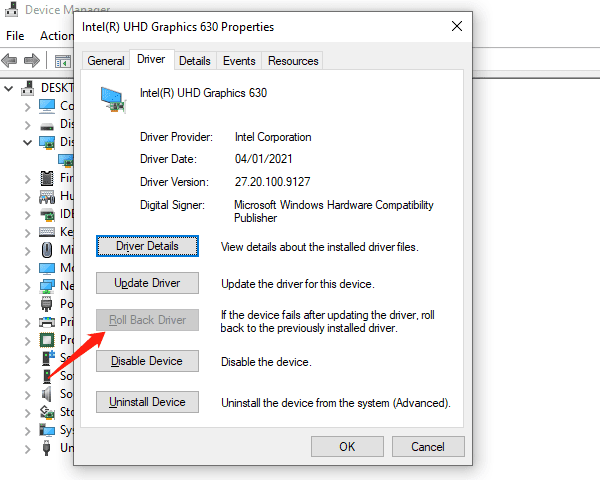
Safe Mode: If the system becomes unstable after the update, try booting into Safe Mode (Windows: restart and hold Shift, macOS: restart and hold Shift) to uninstall problematic drivers.
Clean Install: Sometimes, completely removing old drivers before installing new ones can resolve conflicts. Utilize specialized cleaning tools provided by GPU manufacturers.
Updating graphics card drivers is a key practice to maintain optimal performance and compatibility. Regular checks and timely updates can significantly enhance your computing experience, ensuring that you always benefit from the latest improvements and bug fixes tailored to your GPU. Follow the steps above, and you can confidently complete this process on either Windows or macOS platforms.
See also:
What is the USB flash drive and Methods for Encrypting USB Flash Drives
How to fix a keyboard that can't type numbers and the way to repair keyboard drivers
How to Reinstall the Operating System on a Computer
Nine Simple Methods to Fix WiFi Connected But No Internet
Five Ways to Quickly Update Intel Drivers in Windows 11

|
ExplorerMax |

|
Driver Talent for Network Card | |
| Smart and advanced file explorer tool for Windows platforms | Download & Install Network Drivers without Internet Connection | |||
| 30-day Free Trial | Free Download |







