Guide to Updating HDMI Drivers on Windows 10
Jul. 01, 2024 / Updated by Seraphina to Windows Driver Solutions
Ensuring your HDMI drivers are up-to-date is crucial for optimal video and audio output. Below are detailed steps to help you update HDMI drivers on Windows 10.
Option 1: Automatically Update Graphics Drivers
Outdated, corrupted, or incompatible graphics drivers can cause computer issues. It is recommended to use Driver Talent to automatically detect and update your drivers, saving time and avoiding the risk of downloading or installing the wrong drivers.
Click the download button to get the latest version of Driver Talent. After installation, open the software and click "Scan".
After the scan is complete, it will show which drivers are missing or need updating. Find the graphics driver in the results list and click the "Download" button.
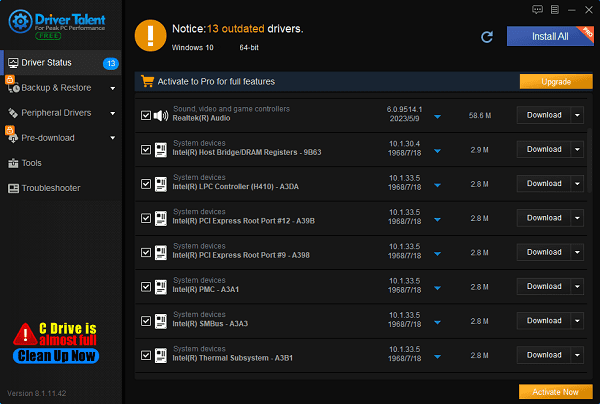
Once the update is complete, it is recommended to restart your computer to ensure the updated drivers take effect properly.
Option 2: Manual Download and Update
Step 1: Check Device Manager
1). Open Device Manager:
Press Windows + X and select "Device Manager".
Alternatively, type "Device Manager" in the search box and open it.
2). Find Display Adapters:
In the Device Manager window, expand the "Display adapters" category.
Locate your graphics device (e.g., NVIDIA, AMD, or Intel graphics).
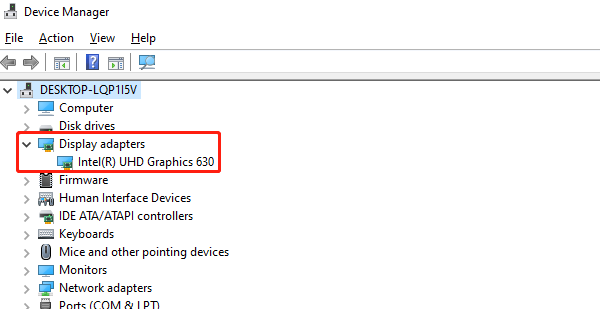
Step 2: Update the Driver
1). Right-click the Graphics Device:
Select "Update driver".
2). Choose Update Option:
Select "Search automatically for drivers". Windows will search and install the latest driver.
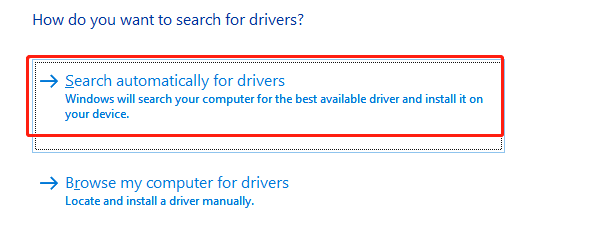
If Windows does not find the latest driver, choose "Browse my computer for drivers" and manually select the driver file.
Step 3: Manually Download and Install the Driver
Visit the Graphics Manufacturer's Website. Depending on your graphics card brand, visit the following sites to download the latest drivers:
NVIDIA Download Center
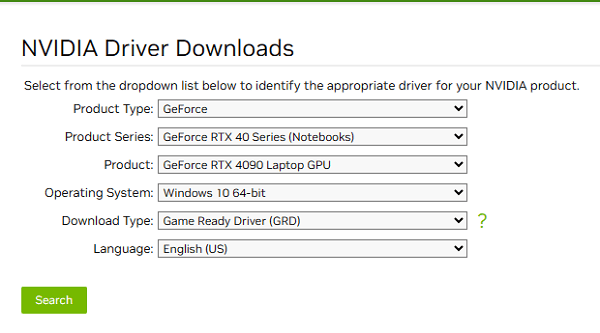
AMD Drivers and Support
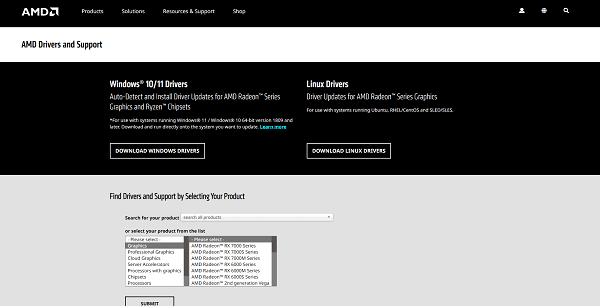
Intel Drivers and Software
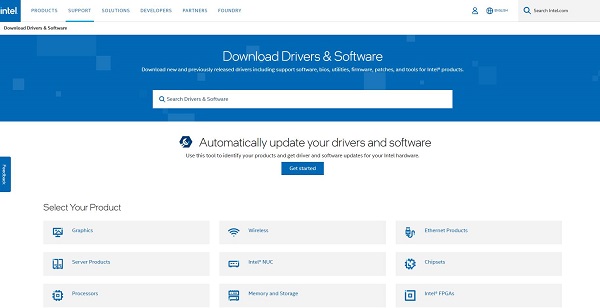
1). Download the Latest Driver:
Select your graphics card model and operating system, then download the latest driver version.
2). Install the Driver:
Run the downloaded driver installer and follow the on-screen instructions to complete the installation.
Step 4: Check HDMI Drivers
Check HDMI-Related Devices:
In Device Manager, expand the "Sound, video and game controllers" category to ensure your HDMI audio device driver is up-to-date.
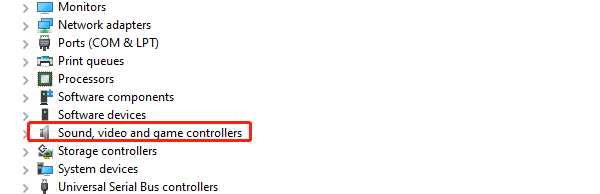
Follow similar steps: right-click the device and select "Update driver".
Step 5: Restart Your Computer
After installing or updating the drivers, restart your computer to apply the changes and ensure the new drivers function correctly.
Additional Tips
Check HDMI Cables: Ensure the HDMI cable is securely connected. Try using another HDMI cable to rule out cable issues.

Change HDMI Ports: Try plugging the HDMI cable into different HDMI ports on your monitor or TV.
By following these steps, you should be able to successfully update HDMI drivers on Windows 10 and ensure your devices provide optimal video and audio output. Regularly checking and updating your drivers can prevent and resolve most HDMI-related issues.
See also:
8 Methods to Fix Computer Freezing Issues
7 Solutions to Fix Continuous Crashing Issues in Palworld
Methods to Update and Reinstall Astro Drivers
How to fix laptop speakers crackling on Windows 11
Top 10 Ways to Fix Kernel32.dll Errors in Windows

|
ExplorerMax |

|
Driver Talent for Network Card | |
| Smart and advanced file explorer tool for Windows platforms | Download & Install Network Drivers without Internet Connection | |||
| 30-day Free Trial | Free Download |








