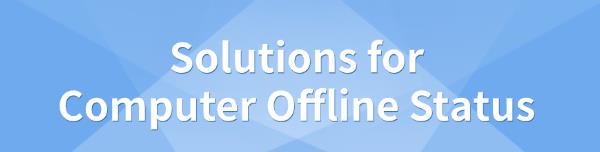
Many Windows users encounter the "Offline Mode" issue. This article offers solutions to fix it and restore normal usage.
1. Update Network Drivers
Outdated or corrupted network drivers can also prevent your computer from connecting to the network. Checking and updating drivers is an important step in solving the offline issue. It is recommended to use Driver Talent to automatically detect and update drivers, saving time and effort while avoiding the risk of downloading or installing incorrect drivers.
Click the download button to get the latest version of Driver Talent, then open the software after installation and click "Scan".
Once the scan is complete, it will display the drivers that are missing or need to be updated. Find the network driver in the list of results and click the "Download" button.
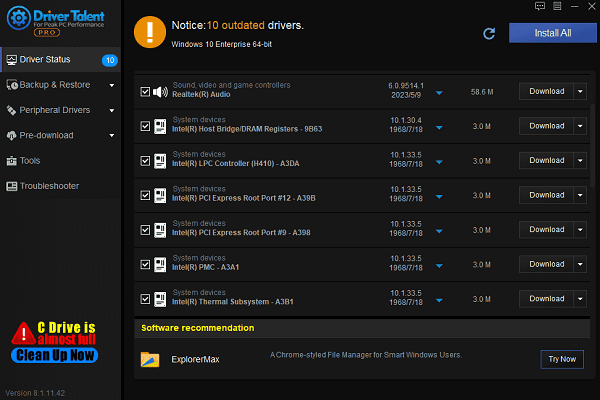
After updating, it is recommended to restart your computer to ensure the updated drivers take effect.
2. Verify Microsoft Server Status
Open your browser and visit the Microsoft Service Health website to check the current status of relevant services (such as Outlook, OneDrive, Teams, etc.).
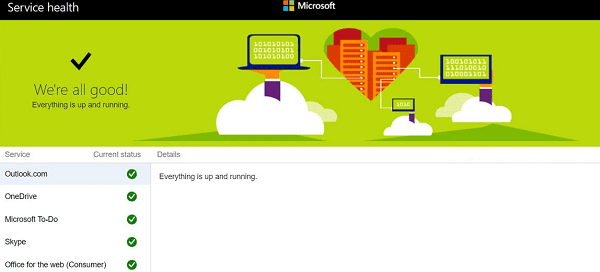
If Microsoft services are down, it will typically show on the website, and you can check if your services are affected.
If there are issues with the service, you may need to wait for Microsoft to resolve the problem. During this time, you may be unable to access certain services.
3. Restart Your Computer and Router
Click the "Start" menu and select the "Restart" option, waiting for the system to shut down and restart automatically. After restarting, try reconnecting to the network.
Find the power button on your router, press it to turn it off, wait for a few minutes, then turn it back on. After the router restarts, try connecting to the network and see if the issue is resolved.
After restarting, check if your network is back to normal. If the problem persists, continue with the next steps.
4. Reset Network Settings
Press Win + I to open the settings.
In the settings window, select "Network & Internet".
On the "Status" page, scroll down and click "Network Reset".
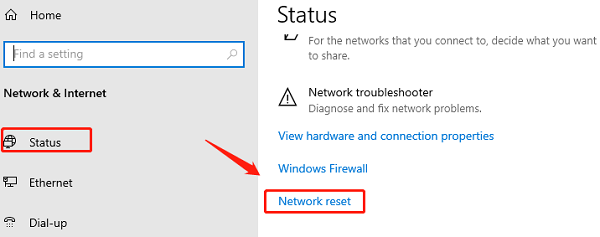
Click the "Reset Now" button, and the system will reset all network adapters to their default settings.
After the reset is complete, the system will prompt you to restart your computer. After restarting, check if the network connection is restored.
5. Edit the Windows Registry
Press Win + R, type "regedit" in the Run box, and press Enter to open the Registry Editor.
Depending on the issue, you may need to edit registry entries related to the "Computer > HKEY_USERS > .DEFAULT > Software > Microsoft > IdentityCRL > StoredIdentities".
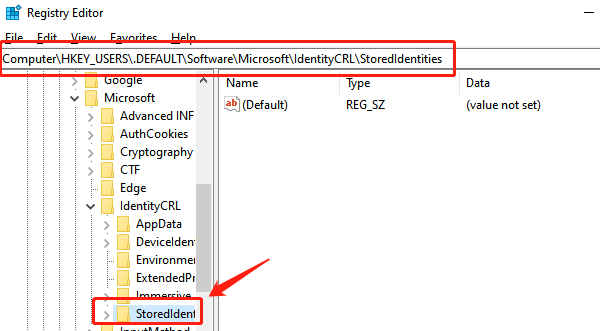
Before editing, it is recommended to back up the registry by clicking "File > Export" to save the current registry settings.
Delete the problematic subkeys under "StoredIdentities".
After completing the changes, close the Registry Editor and restart your computer to apply the changes.
6. Run Windows Network Diagnostics
Press Win + I to open the settings.
Select "Update & Security > Troubleshoot > Additional Troubleshooters > Network Adapter".
Click "Run the Troubleshooter", and the system will automatically detect and fix common network connection issues.
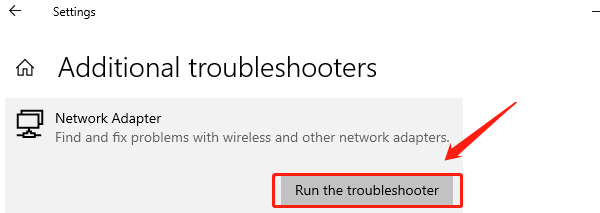
Follow the prompts provided by the tool to select repair options. The diagnostics tool will scan network adapters, DNS configurations, etc., and offer repair suggestions.
If the tool detects and fixes any issues, it will provide a result report. Follow the instructions and restart your computer to check if the problem is resolved.
7. Check Firewall and Security Software Settings
Check Windows Firewall Settings:
Press Win + R, type "control" and press Enter to open the Control Panel.
Select "System and Security > Windows Defender Firewall".
Click "Turn Windows Defender Firewall on or off", and make sure it is enabled.
Check Third-Party Security Software:
If you have third-party firewall or security software installed, open the software and check its settings.
Ensure that the firewall is not mistakenly blocking the network connection. You may temporarily disable the firewall and test if the network connection is restored.
After completing these checks, restart your computer and test the network connection.
Follow these steps to fix Windows network connection issues. If the problem continues, contact your service provider or technical support.
See also:
Guide to Improving Graphics Performance
How to Fix Critical Process Died in Windows 10
How to Fix Logitech Mic Not Working









