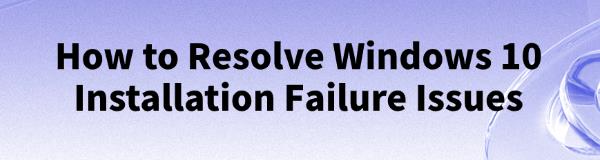How to Resolve Windows 10 Installation Failure Issues
Jul. 10, 2024 / Updated by Seraphina to Windows 10
Encountering installation failures while installing Windows 10 can be frustrating. This guide outlines effective methods to help you resolve Windows 10 installation issues and ensure a successful installation process.
Method 1: Check System Requirements
Ensure your computer meets Windows 10's minimum system requirements. You can find these requirements on the official Microsoft website, including processor, memory, hard disk space, and graphics card specifications.
Method 2: Update Drivers
Outdated, corrupted, or incompatible drivers can cause Windows 10 installation failures. It's recommended to use Driver Talent to automatically detect and update drivers, saving time and minimizing the risk of downloading or installing incorrect drivers.
Click the download button to get the latest version of Driver Talent. After installation, open the software and click "Scan".
Once the scan is complete, the software will show which drivers need updating. Find the driver you want to update in the results list and click "Download".
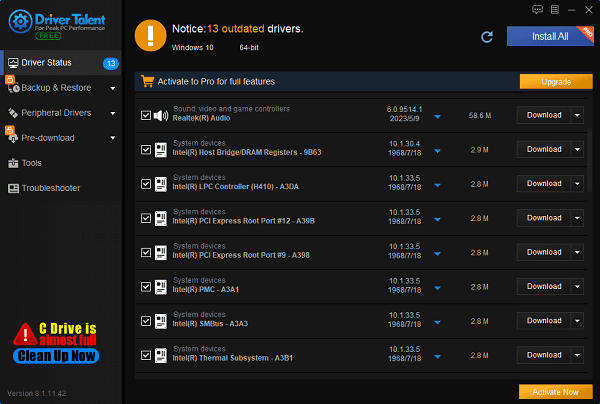
After the update is complete, restart your computer to ensure the updated drivers take effect.
Method 3: Free Up Disk Space
Ensure your hard drive has sufficient space to complete the Windows 10 installation.
1). Delete temporary files:
Press Win + R, type %temp%, and press Enter.
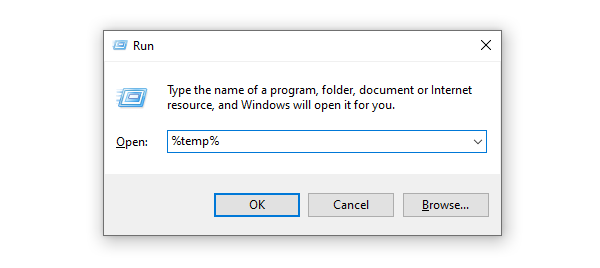
Delete all files in the folder that opens.
2). Uninstall unnecessary programs:
Open Control Panel, select "Programs".
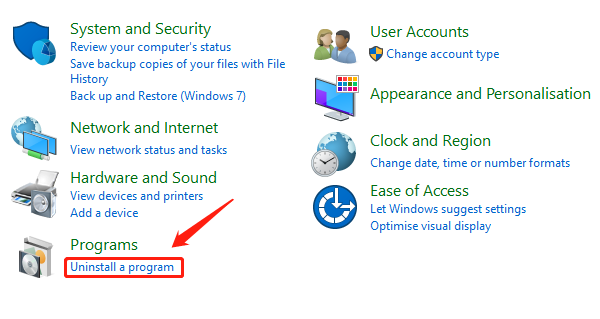
Locate and uninstall programs you no longer need.
3). Disk Cleanup:
Open "This PC" or "Computer", right-click the drive to clean, select "Properties".
Under the "General" tab, click "Disk Cleanup".
Select the types of files to delete and click "OK".
Method 4: Rebuild Boot Configuration Data (BCD)
Rebuilding the Boot Configuration Data (BCD) can fix errors in the boot manager and resolve installation issues.
1). Access Command Prompt:
①. For Windows 10/8:
Press Win key, search for "Recovery", click "Recovery options".
Under "Advanced startup", click "Restart now".
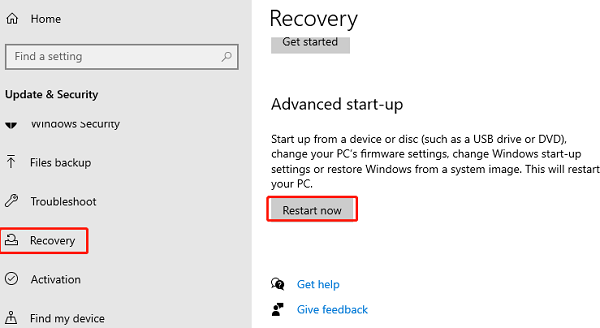
Choose "Troubleshoot" > "Advanced options" > "Command Prompt".
②. For Windows 7:
Restart your computer, continuously press F8 key to enter Advanced Boot Options screen.
Select "Safe Mode with Command Prompt".
2). Execute commands:
In the Command Prompt window, type each of the following commands followed by Enter:
bootrec /RebuildBcd
bootrec /fixMbr
bootrec /fixboot
After completing the commands, close the Command Prompt window and click "Continue" to exit to the desktop.
Method 5: Perform a Clean Boot Installation
Performing a clean boot helps eliminate software interference during installation.
1). Configure system settings:
Press Win key, type msconfig, and click "System Configuration".
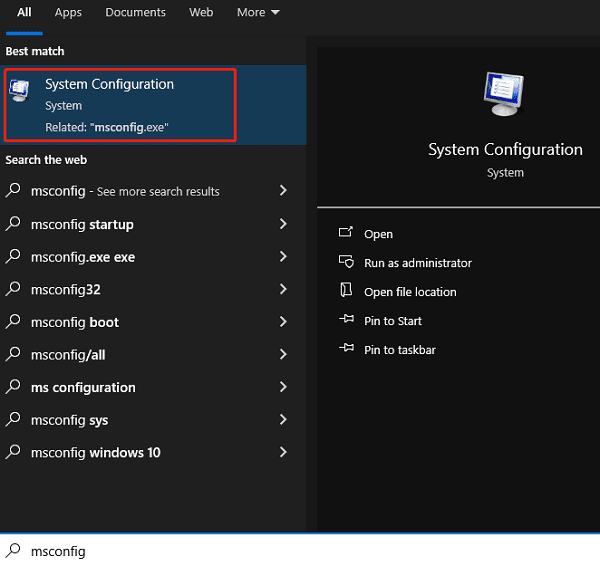
On the "General" tab, select "Selective startup", uncheck "Load startup items".
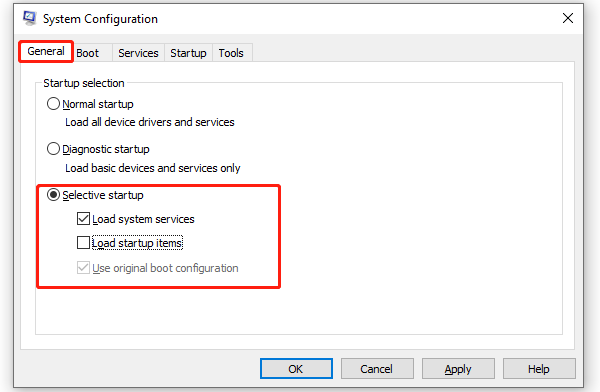
On the "Services" tab, select "Hide all Microsoft services", click "Disable all".
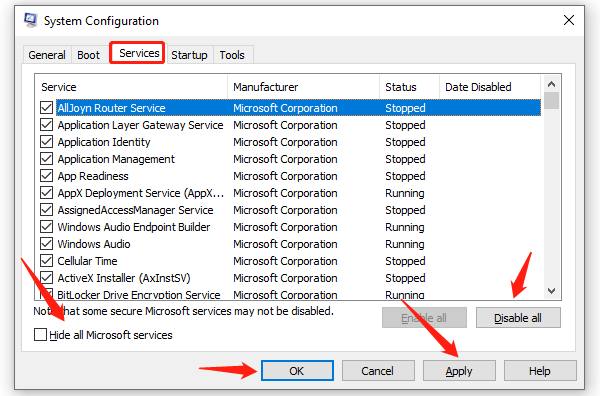
2). Disable startup items:
Switch to the "Startup" tab, click "Open Task Manager".
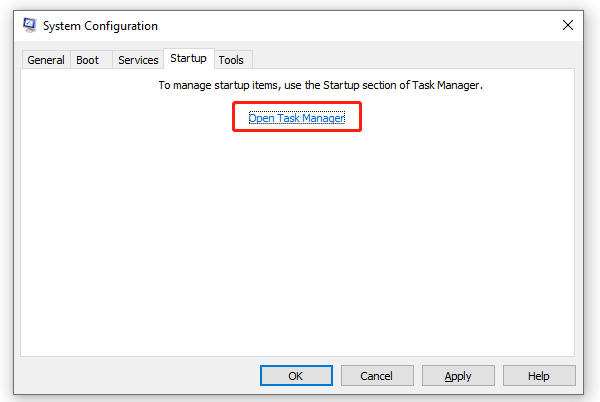
Under the "Startup" tab in Task Manager, disable all startup items.
3). Restart and install:
Restart your computer and attempt to install Windows 10 again.
Method 6: Check System Files
Use System File Checker (SFC) and Deployment Imaging Service and Management Tool (DISM) to repair system files.
1). Use System File Checker (SFC):
①. Open Command Prompt:
Press Windows + R keys, type cmd, then press Ctrl + Shift + Enter to run Command Prompt as administrator.
②. Run SFC scan: sfc /scannow
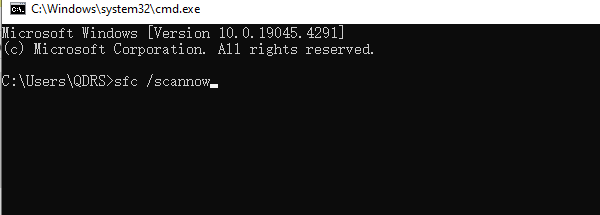
Wait for the scan to complete; it will automatically repair any detected corrupt files.
2). Use Deployment Imaging Service and Management Tool (DISM):
①. Open Command Prompt:
Run Command Prompt as administrator.
②. Run DISM commands:
dism /online /cleanup-image /scanhealth

dism /online /cleanup-image /restorehealth
Method 7: Use Media Creation Tool
Use Microsoft's Media Creation Tool to create a bootable USB drive or DVD for installation.
1). Download the Media Creation Tool:
Download it from the official Microsoft website.
2). Create installation media:
Run the downloaded tool, select "Create installation media for another PC".
Choose language, edition, and architecture, then select USB drive or ISO file.
If selecting USB drive, ensure the drive is inserted and selected.

3). Use installation media:
Insert the created USB drive or DVD, restart your computer, and boot from the media.
Follow on-screen instructions to install Windows 10.
Method 8: Reset Windows 10
Resetting Windows 10 can resolve installation failures caused by system issues.
1). Open Settings:
Press Win + I keys to open Settings.
2). Access reset options:
Click "Update & Security", select "Recovery".
Under "Reset this PC", click "Get started".

3). Choose reset options:
Select either "Keep my files" or "Remove everything".
Follow on-screen instructions to complete the reset process.
By following these methods, you should be able to resolve Windows 10 installation failure issues and successfully complete the operating system installation. We hope this guide helps you solve the problem, making your Windows 10 installation process smoother and simpler.
See also:
8 Methods to Fix Halo Infinite Crashing on PC
How to Resolve Memory Management BSOD Error
How to Address the Issue of a Missing Wireless Adapter
How to Fix Error Code 45 in Device Manager
Logitech Wireless Mouse Not Working Troubleshooting Guide

|
ExplorerMax |

|
Driver Talent for Network Card | |
| Smart and advanced file explorer tool for Windows platforms | Download & Install Network Drivers without Internet Connection | |||
| 30-day Free Trial | Free Download |