8 Methods to Fix Space Marine 2 Not Launching
Sep. 17, 2024 / Updated by Seraphina to Gaming Solutions
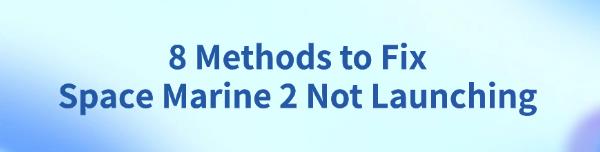
When attempting to launch Space Marine 2, many players may encounter issues with the game failing to start. To help resolve this, here are several common solutions.
Method 1: Check System Requirements
Open your computer's "Settings" or "Control Panel" and navigate to the "System" option to view your hardware configuration.
Compare your PC's specs with the game's minimum requirements to ensure compatibility.
Method 2: Update Graphics Drivers
Outdated graphics drivers are a common cause of launch issues. Updating your drivers can improve compatibility and resolve startup problems. Using Driver Talent is recommended for automatic detection and updates of drivers.
Download and install the latest version of Driver Talent. Open the software and click "Scan".
After scanning, the program will show drivers that need updates. Find the graphics driver in the list and click "Download".
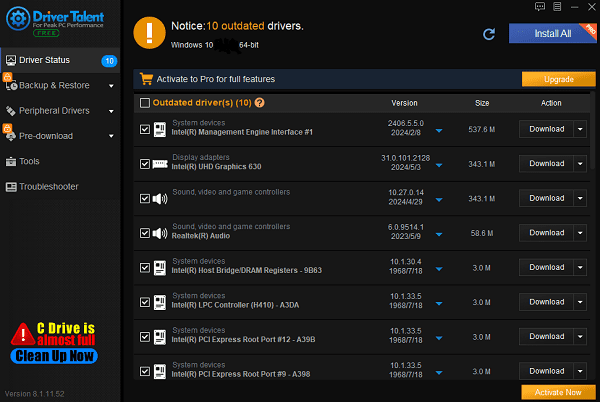
After updating, restart your computer to ensure the new drivers are working properly.
Method 3: Run the Game as Administrator
Locate the Space Marine 2 desktop shortcut or the launch file in the installation folder.
Right-click on the game icon and select "Run as Administrator".
If the game launches successfully, set it to always run as administrator:
Right-click the icon and select "Properties".
Go to the "Compatibility" tab and check "Run this program as an administrator".
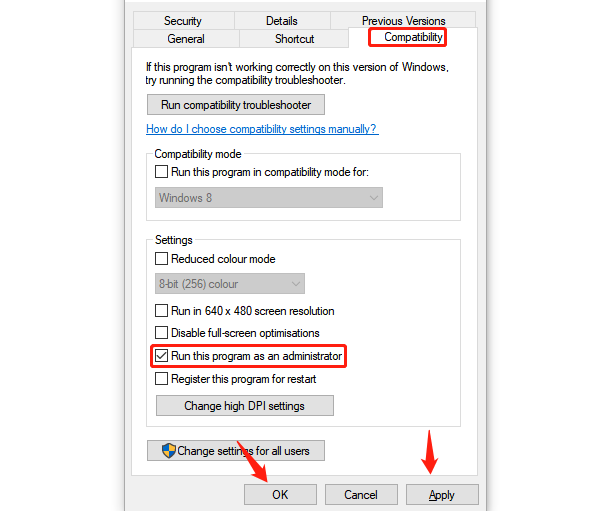
Click "Apply" and "OK".
Method 4: Verify the Integrity of Game Files
Open your game platform (such as Steam).
In your library, find Space Marine 2, right-click the game title, and select "Properties".
Go to the "Installed Files" tab and click "Verify the integrity of game files".
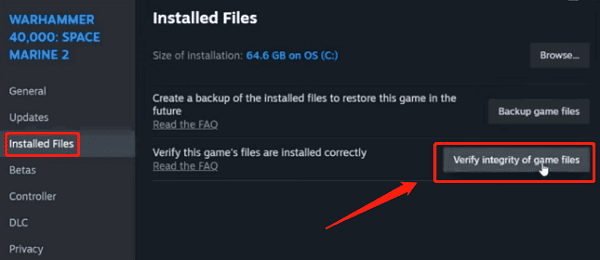
Wait for the platform to scan and repair any corrupted or missing files, then try launching the game again.
Method 5: Manage Background Programs
Press Ctrl + Shift + Esc to open Task Manager.
Under the "Processes" tab, look for resource-heavy programs, right-click them, and select "End Task".
Try launching the game again to ensure enough system resources are available.
Method 6: Launch with Low Configuration Mode
Open your game platform (like Steam).
Right-click Space Marine 2 and select "Properties".
Under the "Launch Options" text box, enter one of the following commands to adjust the game's startup mode:
-windowed: Forces the game to launch in windowed mode, which can resolve compatibility issues in fullscreen mode.
-dx11: Forces the game to run in DirectX 11 mode, improving stability when DirectX 12 or other APIs cause issues.
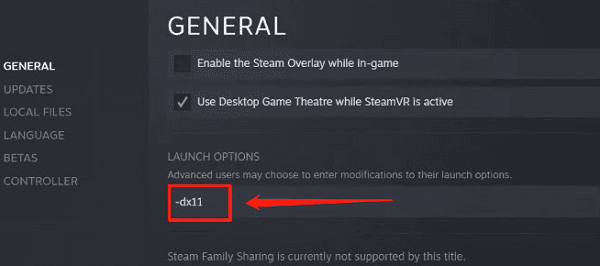
-low: Launches the game with low graphics settings to reduce system load.
After entering the command, close the window and restart the game to check if it runs smoothly.
Method 7: Disable Fullscreen Optimizations
Find the Space Marine 2 executable file (exe file).
Right-click the game file and select "Properties".
Under the "Compatibility" tab, check the box for "Disable fullscreen optimizations".
Click "Apply" and "OK", then try relaunching the game.
Method 8: Update Your Operating System
Press Win + I to open Settings, then go to "Update & Security".
Under the "Windows Update" tab, click "Check for updates".
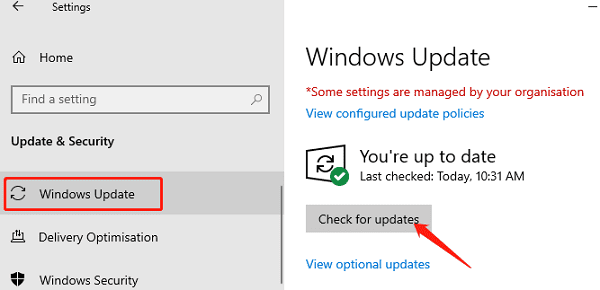
If updates are available, click "Download and Install".
After updating, restart your computer and try launching the game again to see if the issue is resolved.
By following these steps, most Space Marine 2 launch issues can be fixed. If the issue persists, contact the game's technical support. Regularly updating your system, drivers, and verifying game files can help prevent future problems and ensure smoother gameplay.
See also:
How to Fix High Latency on a Computer
A Step-by-Step Guide to Installing and Updating Sound Card Drivers
How to Fix GeForce Experience Driver Download Failed
How to Optimize Graphics Card Settings
9 Ways to Fix Computer Sound Issues

|
ExplorerMax |

|
Driver Talent for Network Card | |
| Smart and advanced file explorer tool for Windows platforms | Download & Install Network Drivers without Internet Connection | |||
| 30-day Free Trial | Free Download |







