6 Methods to Fix Network Connection Issues on Windows 10
Sep. 12, 2024 / Updated by Seraphina to Windows 10
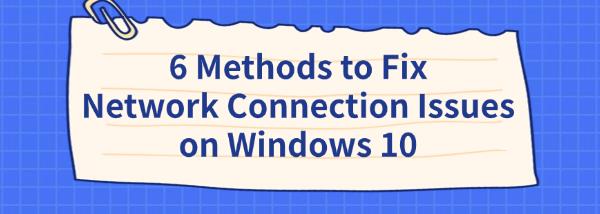
When using Windows 10, "Network Not Connected" is one of the common network issues. This article will introduce several effective methods to help you resolve this problem and restore normal network functionality.
Method 1: Check Network Devices
Ensure that the router and modem are properly connected, and check if all cables are securely plugged in.
Turn off the router and modem, wait for 30 seconds, and restart them. This can clear temporary glitches on the devices.
In network settings, ensure that the network adapter is enabled.
Method 2: Update Network Drivers
Outdated, corrupt, or incompatible network drivers can cause network connectivity issues in Windows 10. It is recommended to use Driver Talent for automatic driver detection and updates, which saves time and reduces the risk of installing incorrect drivers.
Click the download button to get the latest version of Driver Talent. After installation, open the software and click "Scan".
After the scan, it will show which drivers are missing or need updates. Find the network driver in the results list and click "Download".
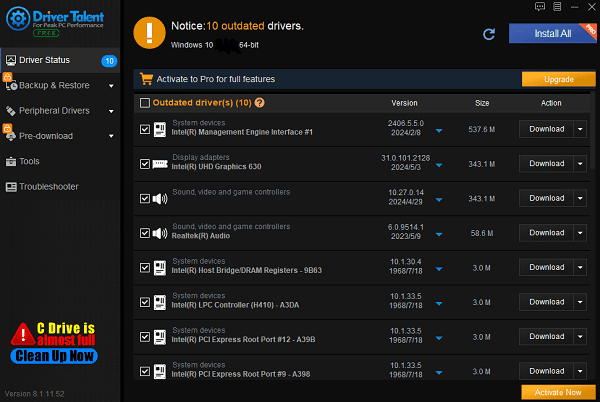
Once updated, it's recommended to restart your computer to ensure the new driver takes effect.
Method 3: Check IP Configuration
Press Win + R, type "cmd", and press Enter.
In the command prompt, type "ipconfig /release" and press Enter. This command will release the current IP address, temporarily disconnecting the network.
Type "ipconfig /flushdns" and press Enter to clear the DNS cache, preventing resolution errors.
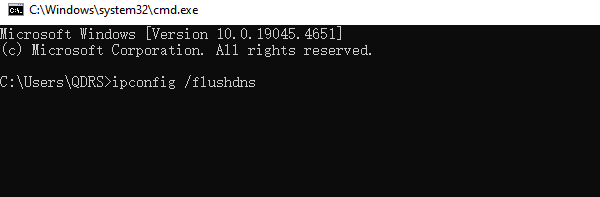
Type "ipconfig /renew" and press Enter, which will acquire a new IP address.
After completing these steps, type "ipconfig" and press Enter to check the current network configuration, including IP address, subnet mask, and default gateway.
Verify if the information is correct, and try reconnecting to the network.
Method 4: Run Network Troubleshooter
Press Win + I to open Windows Settings, and click on "Update & Security".
From the left-hand menu, select "Troubleshoot", then click "Additional Troubleshooters".
Find "Network Adapter" and click "Run the troubleshooter".
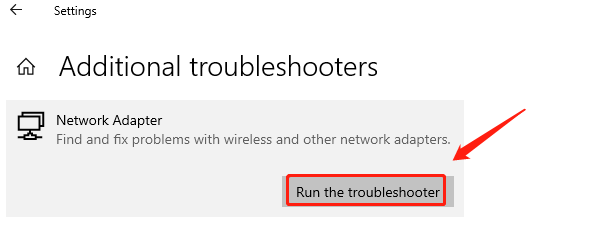
The system will automatically scan and diagnose any issues with the network adapter, offering solutions if problems are detected.
Follow the prompts to complete the troubleshooting process, and check if the network connection is restored.
If the network adapter tool does not resolve the issue, try running the "Internet Connections" troubleshooter to verify the device's connection to the internet.
Method 5: Reset Network Settings
Press Win + I to open "Settings", and select "Network & Internet".
At the bottom of the "Status" page, find and click on "Network reset".
In the pop-up network reset page, click the "Reset now" button. This will remove all network adapters and restore default settings.
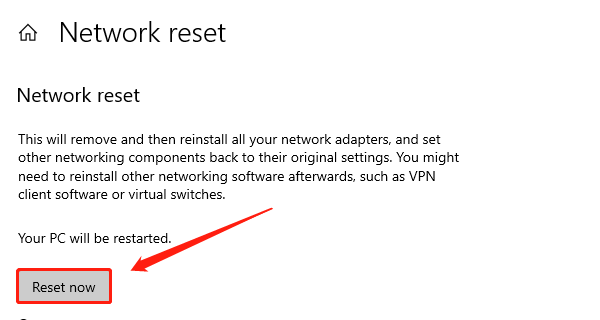
The system will prompt a restart, click confirm, and Windows will automatically reboot.
After restarting, the system will reinstall and configure network adapters. Once done, reconnect to Wi-Fi or Ethernet, and test the network connection.
Method 6: Check for System Updates
Press Win + I to open Windows Settings and click on "Update & Security".
Click the "Windows Update" tab, then click the "Check for updates" button.
The system will automatically search for available updates. If any system or driver updates are available, click "Download and install".
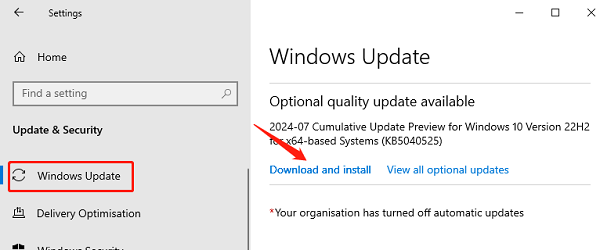
Once the installation is complete, the system may require a restart. Ensure all unfinished work is saved, then click "Restart now", and the system will automatically apply the updates.
After updating, retest the network connection to see if the issue is resolved.
By following these methods, you can resolve network connectivity issues in Windows 10. If the problem continues, consider contacting technical support or checking your hardware. Regular driver and system updates can help prevent future issues.
See also:
Guide to Fixing Valheim Crashes on PC
Guide to Fix Monitor Not Displaying Full Screen
7 Methods to Fix Random Computer Shutdowns
How to Fix a Non-Working Keyboard on Windows 10
How to Fix Bluetooth Mouse Not Working on Windows

|
ExplorerMax |

|
Driver Talent for Network Card | |
| Smart and advanced file explorer tool for Windows platforms | Download & Install Network Drivers without Internet Connection | |||
| 30-day Free Trial | Free Download |







