6 Ways to Fix Mouse Double-Clicking Issue
Nov. 04, 2024 / Updated by Seraphina to Windows 10
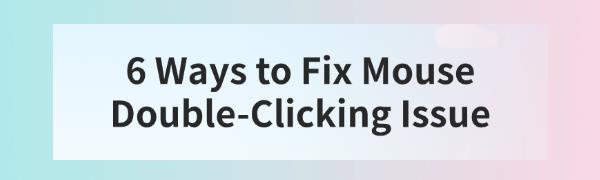
The mouse is essential for daily computer use, but issues like the double-click function not working can occur. This article offers effective solutions to help you quickly fix the problem and restore normal functionality.
Solution 1: Check for Hardware Issues
If you're using a wired mouse, check if the USB connector is loose or damaged. If it's a wireless mouse, ensure the receiver is properly connected.
Try plugging the mouse into a different USB port to rule out potential port issues.
If you have a spare mouse, connect it to the computer to check if it works. If the spare mouse works fine, the original mouse may be faulty.
Solution 2: Update Mouse Drivers
Outdated or corrupted mouse drivers may cause the double-click function to stop working. Updating the drivers can resolve driver-related issues. We recommend using Driver Talent to automatically detect and update drivers, saving time and avoiding the risk of downloading or installing incorrect drivers.
Click the download button to get the latest version of Driver Talent. After installation, open the software and click "Scan".
Once the scan is complete, it will display any missing or outdated drivers. Find the mouse driver in the list and click "Download".
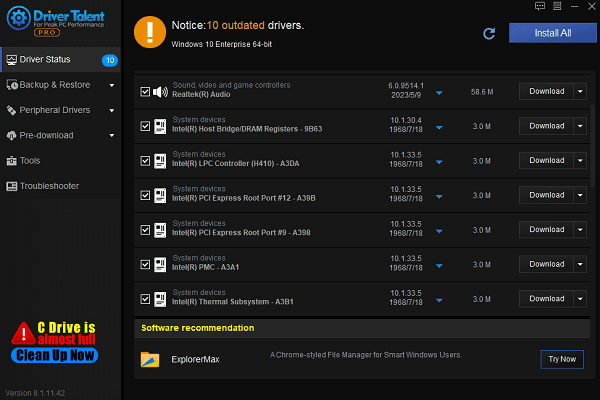
After the update is complete, restart your computer to ensure the new drivers are applied.
Solution 3: Check Double-Click Settings
In Windows 10, click on the "View" tab and then select "Options". In Windows 11, click the three dots in the top-right corner and choose "Additional Options".
In the window that appears, switch to the "General" tab and find the "Click items" setting.
If "Single-click to open an item" is selected, you only need to click once to select and open files or folders. No double-clicking is required.
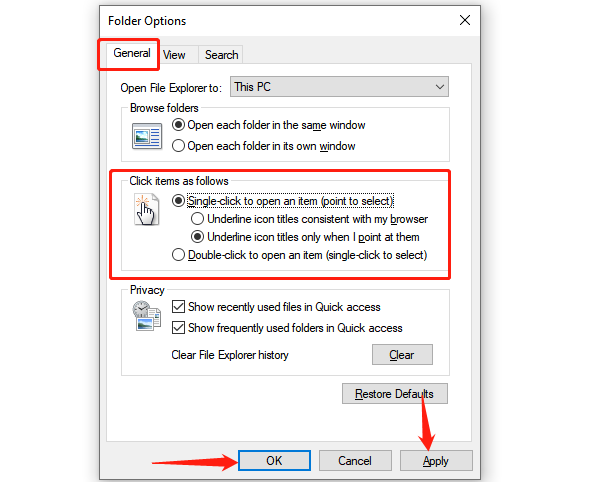
If you prefer double-clicking, change this to "Double-click to open an item". This will restore the default double-click behavior.
After changing the setting, check if the double-click issue is resolved.
Solution 4: Adjust Double-Click Speed
Go to "Control Panel" > "Mouse" .
In the "Buttons" tab, find the "Double-click speed" slider.
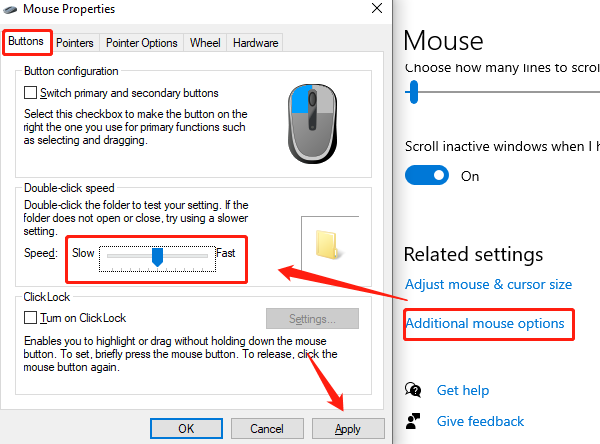
Move the slider to the right to increase the double-click speed. Apply the changes.
Test by double-clicking an icon on the desktop to see if it improves.
Solution 5: Check Operating System Settings
Ensure your operating system has the latest updates installed, especially hardware and device driver updates.
Some systems have enhanced mouse features like pointer trails and acceleration, which can affect normal double-clicking.
Go to "Control Panel" > "Mouse" > "Pointer Options".
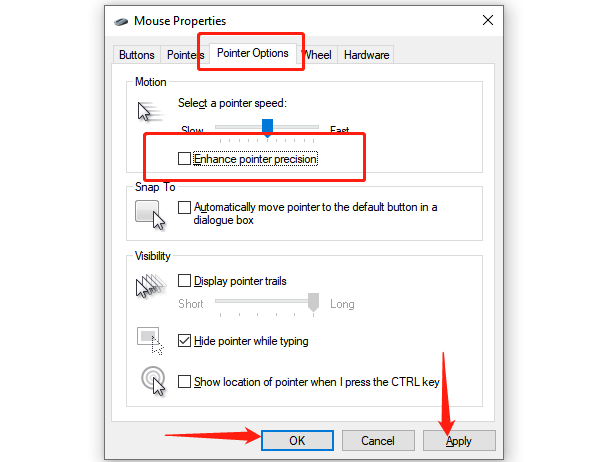
Disable any mouse enhancements in the "Pointer Options" tab.
After disabling the enhancements, check if the double-click function works correctly.
Solution 6: Clean the Mouse
Before cleaning, disconnect the mouse from the computer.
Use a lightly dampened cloth to wipe the mouse surface and remove dust and dirt.
Gently press the mouse wheel and buttons, using a cotton swab to clean these areas.

Check if the optical sensor at the bottom of the mouse is blocked and use a clean cloth or brush to clear any debris.
After cleaning, reconnect the mouse to the computer and test if its functionality has returned to normal.
By following these steps, you can resolve mouse double-click issues and restore its normal functionality. If the problem continues, it's recommended to contact the manufacturer or a technician for further assistance.
See also:
How to Fix Wi-Fi IP Configuration Errors
7 Ways to Fix Computer System Crashes or Lagging Issues
5 Solutions to Fix Windows 10 Crashes Caused by RTKVHD64.SYS
6 Methods to Fix Network Connection Issues on Windows 10
How to Reinstall Realtek Audio Driver to Fix Sound Issues

|
ExplorerMax |

|
Driver Talent for Network Card | |
| Smart and advanced file explorer tool for Windows platforms | Download & Install Network Drivers without Internet Connection | |||
| 30-day Free Trial | Free Download |








