How to Fix Missing Icons on Computer Desktop
May. 29, 2024 / Updated by Seraphina to Windows 10
Learn how to fix missing desktop icons in Windows 10 and other versions. Follow our step-by-step guide to restore your icons and improve your user experience.
Basic Troubleshooting Steps
1). Refresh the Desktop
Sometimes, desktop icons temporarily disappear due to system lag. You can try right-clicking on the desktop and selecting the "Refresh" option to see if it resolves the issue.
2). Check for Hidden Icons
Windows 10 allows users to hide desktop icons. If this option is accidentally enabled, you can right-click on the desktop, select "View", and then ensure that "Show desktop icons" is checked.
3). Verify Desktop Icon Settings
Some icons may be set to not display. Right-click on the desktop, select "Personalize", then click "Themes", and choose "Desktop icon settings" to ensure the icons you need are checked.
Method 1: Restore by Updating Graphics Driver
If you're unsure about your graphics card model and driver version, it's recommended to use Driver Talent to automatically detect and update your drivers.
Click here to download the latest version of Driver Talent, install it, and then click "Scan".
The software will automatically identify your computer's hardware model and push the relevant driver updates to the list. Users can select to upgrade the drivers.
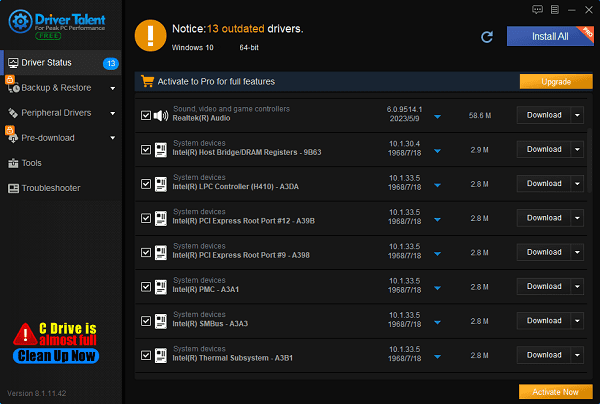
Wait for the upgrade to complete, then restart your computer to ensure the updated drivers take effect.
Method 2: Restart Windows Explorer
Press Ctrl + Shift + Esc to open Task Manager.
Find "Windows Explorer", right-click on it, and select "Restart".
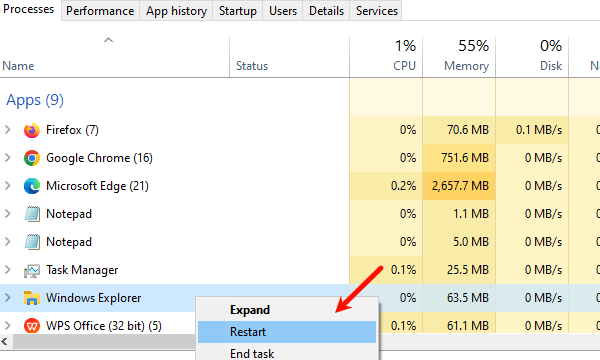
Method 3: Restore via Control Panel
Press the Windows key + R to open the "Run" dialog box.
Type control and click OK or press Enter to open the Control Panel.
Choose the "Appearance and Personalisation" option.
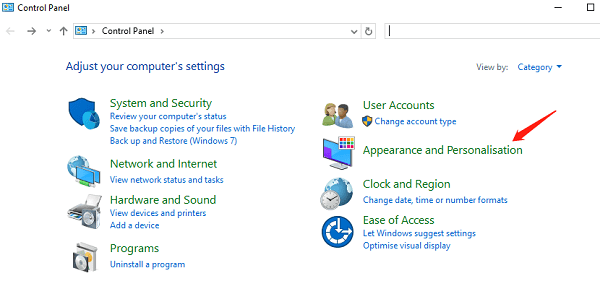
Click the "Change desktop icons" link under "Personalization".
In the popup window, ensure the checkboxes for the icons you need (such as "Computer" and "Recycle Bin") are checked, then click "Apply" and "OK".
Method 4: Check Group Policy Settings
Press Win + R, type "gpedit.msc" to open the Group Policy Editor.
Navigate to User Configuration > Administrative Templates > Desktop.
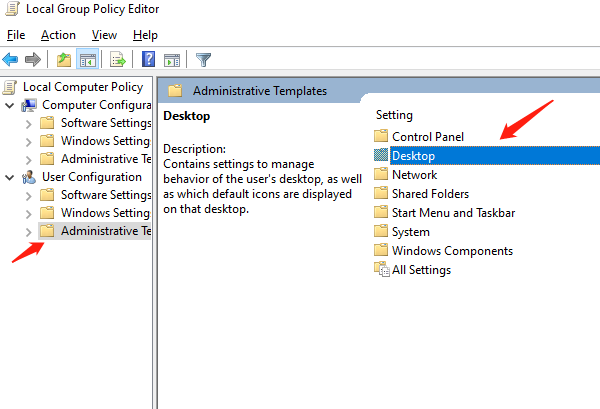
Check and modify the setting for "Hide and disable all items on the desktop".
Method 5: Use System Restore
If the problem persists, you can try using the System Restore feature to return to a state before the issue occurred.
Type "Create a restore point" in the search box and click on the search result under "System Properties" in the "System Protection" tab.
Click the "System Restore" button, follow the prompts to select a restore point, and complete the restoration process.
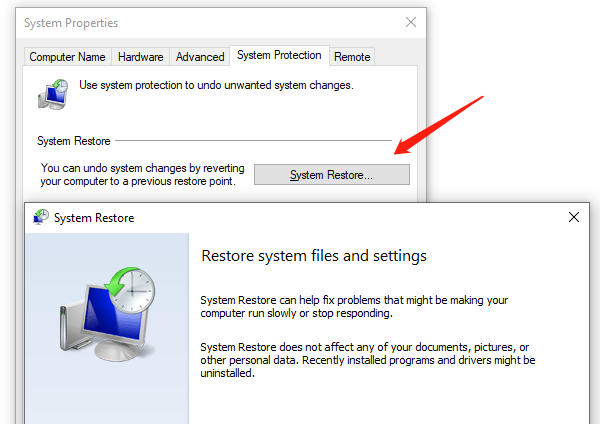
Method 6: Restore Default Icon Settings
Right-click on the desktop and select "Personalize".
Click "Themes", then choose "Desktop icon settings" to restore default icons.
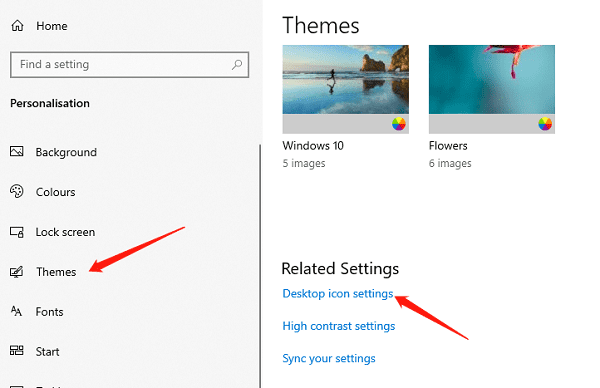
Method 7: Reset or Reinstall the System
If none of the above methods work and it's confirmed that there are no hardware issues, as a last resort, you might consider resetting the Windows system or completely reinstalling the operating system. Note that this step will erase all personal data and settings, so make sure to back up your data before proceeding.
By following these steps, you can effectively resolve issues with missing desktop icons and missing desktop icons Windows 10, restoring normal desktop icon display and improving convenience in your work and daily life. Hopefully, the tips and methods provided in this article will help you resolve your issues and enjoy a better computer experience.
See also:
Beginner's Guide to Updating Graphics Drivers
Smooth Sailing Online: The Road to Updated Network Card Drivers
Common Sound Card Issues and Simple Solutions
How to Start Up a Computer If You Forget the Password
How to Properly Update Graphics Drivers

|
ExplorerMax |

|
Driver Talent for Network Card | |
| Smart and advanced file explorer tool for Windows platforms | Download & Install Network Drivers without Internet Connection | |||
| 30-day Free Trial | Free Download |









