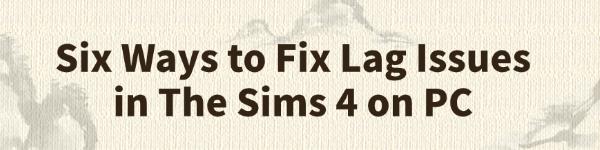Six Ways to Fix Lag Issues in The Sims 4 on PC
Jun. 30, 2024 / Updated by Seraphina to Gaming Solutions
When playing The Sims 4 on a PC, encountering lagging issues can severely affect your gaming experience. Here are six effective methods to help you fix The Sims 4 lagging issues on PC and ensure smooth gameplay.
1. Update Graphics Driver
Outdated, corrupted, or incompatible graphics drivers can cause game lagging issues. It is recommended to use Driver Talent to automatically detect and update your computer's drivers, saving time and avoiding the risk of downloading or installing incorrect drivers.
Click the download button to get the latest version of Driver Talent, install it, then open the software and click "Scan".
After the scan is complete, it will show which drivers are not installed or need updating. Find the graphics driver in the results list and click the "Download" button.
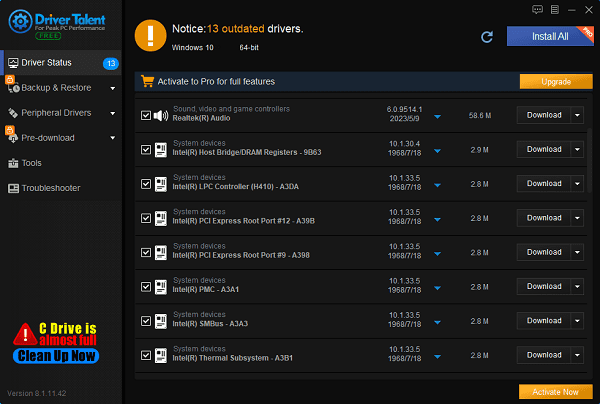
After the update is complete, it is recommended to restart your computer to ensure the updated driver takes effect.
2. Check The Sims 4 System Requirements
Ensure your computer meets the minimum system requirements for The Sims 4. This can help you determine if you need to upgrade your hardware to improve game performance.
1). Check system version information:
Press the Windows logo key + R to open the Run box.
Type dxdiag and click "OK".
In the "System" tab, check the information about your operating system, processor, and memory.
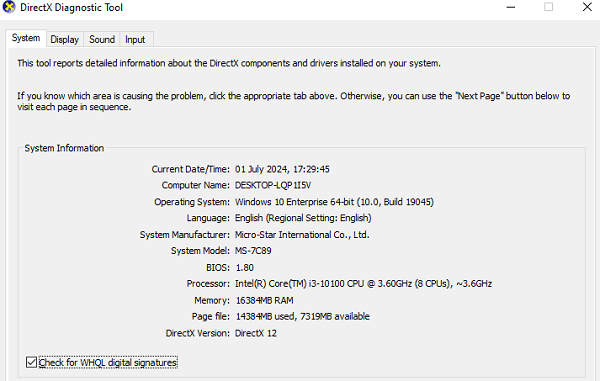
Click the "Display" tab to check your graphics card information.
2). Minimum System Requirements:
OS: Windows 7 (SP1), Windows 8, Windows 8.1, Windows 10
Processor: 1.8 GHz Intel Core 2 Duo, AMD Athlon 64 Dual-Core 4000+ or equivalent (for computers using built-in chipsets, the game requires 2.0 GHz Intel Core 2 Duo, AMD Turion 64 X2 TL-62 or equivalent)
Memory: At least 4 GB RAM
Graphics: 128 MB of Video RAM and support for Pixel Shader 3.0
DirectX: Version 9.0c
Storage: At least 15 GB of available space
3. Adjust Game Settings:
Enter the game settings and lower the graphics quality, resolution, and disable unnecessary effects to optimize game performance.
1). Launch The Sims 4 and click the […] icon in the top right corner to enter the menu.
2). Click "Game Options".
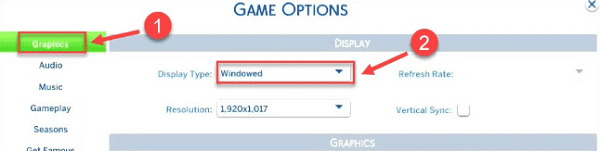
3). Select the "Graphics" tab.
Graphics Quality: Set to "Low" or "Medium".
Resolution: Set to a lower value (e.g., 1280x720).
Vertical Sync (V-Sync): Turn off.
Anti-Aliasing: Turn off.

4). Click "Apply Changes" to save the settings and test if the game performance improves.
4. Optimize Computer Performance:
1). Close background programs and processes:
Press Ctrl + Shift + Esc to open Task Manager.
In the "Processes" tab, right-click unnecessary background programs and select "End Task".
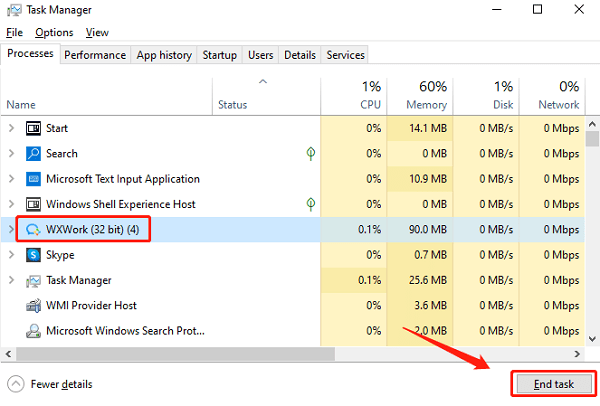
Be careful not to end important system processes to avoid system instability.
2). Run Disk Cleanup Tool:
Press the Windows logo key + R, type cleanmgr and click "OK".
Select the system drive (usually C:), and click "OK".
Select the types of files to delete (such as temporary files, recycle bin, etc.), and click "OK".
3). Run Disk Defragmenter Tool:
Press the Windows logo key + R, type dfrgui and click "OK".
Select the system drive and click "Optimise".
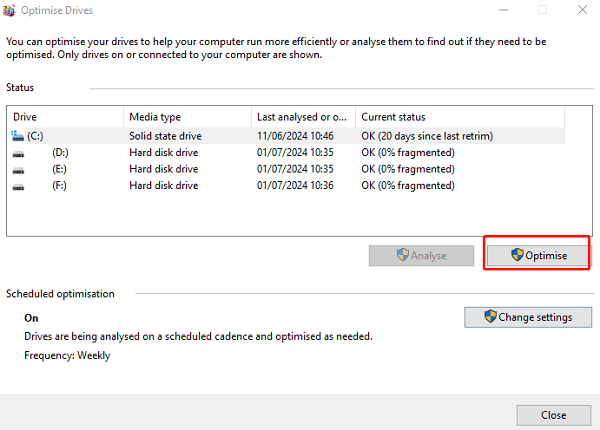
5. Clean and Repair Game Files:
Use Origin or other gaming platforms' repair tools to verify and repair game files.
Open the Origin client and log in to your account.
Find The Sims 4 in "My Game Library".
Right-click the game icon and select "Repair".
Wait for the repair process to complete.
6. Install Optimization Mods:
Find and install mods that optimize The Sims 4 performance to improve game speed.
Visit reliable mod download sites such as ModTheSims or The Sims Resource.
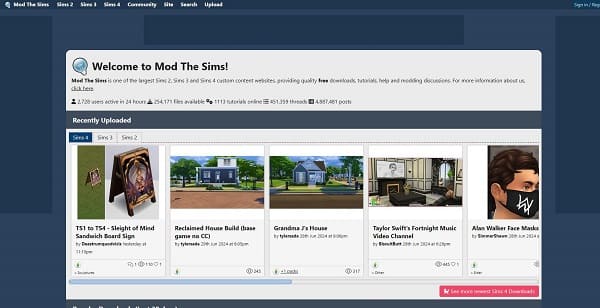
Search for mods related to performance optimization, such as reducing load times or optimizing graphics settings.
Download the required mod files and extract them to your Mods folder. The Mods folder is usually located in "Documents\Electronic Arts\The Sims 4\Mods".
Launch the game and ensure custom content and mods are enabled in the game settings.
Following these methods should help reduce The Sims 4 lag on your PC and improve game performance. If issues persist, contact technical support for further assistance. We hope these methods resolve the lagging problem and enhance your gaming experience.
See also:
How to Fix Creative Pebble Speakers Not Working
How to Fix 100% Disk Usage in Task Manager
How to download Canon scanner drivers for Windows
6 Ways to Fix AMD Driver Crashes
Top 6 Methods to Fix Surface Keyboard Not Working

|
ExplorerMax |

|
Driver Talent for Network Card | |
| Smart and advanced file explorer tool for Windows platforms | Download & Install Network Drivers without Internet Connection | |||
| 30-day Free Trial | Free Download |