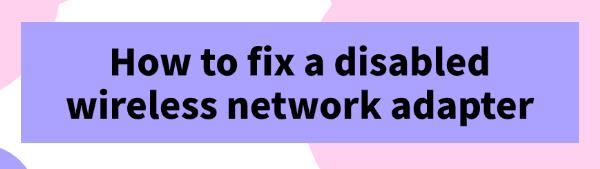How to fix a disabled wireless network adapter
Jul. 03, 2024 / Updated by Seraphina to Windows 10
When your wireless network adapter is disabled, you won't be able to connect to Wi-Fi, which can significantly affect your network experience and work efficiency. Here are effective methods to resolve the issue of a disabled wireless network adapter.
1. Update Drivers:
Updating the driver for your wireless network adapter not only keeps your computer in good condition but also helps avoid many unnecessary network issues. It's recommended to use Driver Talent to automatically detect and update computer drivers, saving time and reducing the risk of downloading or installing incorrect drivers.
Click the download button to get the latest version of Driver Talent. After installation, open the software and click "Scan".
Once the scan is complete, it will show which drivers are not installed or need updating. Locate the wireless network adapter driver in the results list and click "Download".
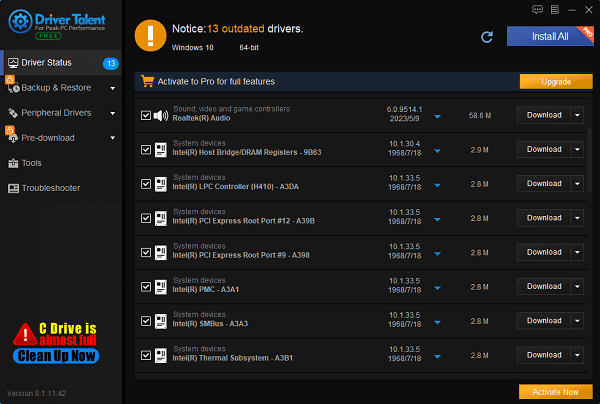
After the update is complete, it's recommended to restart your computer to ensure the updated driver functions properly.
2. Use Shortcut Keys to Enable Adapter:
Windows usually supports enabling or disabling the wireless adapter via shortcut keys.
Typically, these shortcuts include Fn key combinations, such as Fn + F2 or Fn + F12.
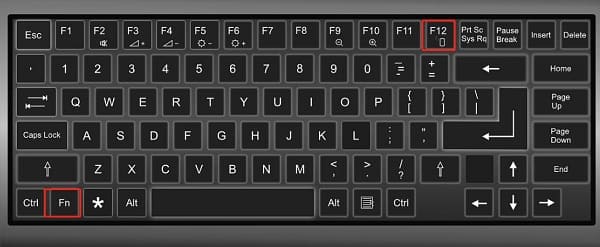
Press the corresponding key combination to ensure the wireless adapter is enabled.
3. Enable Adapter via Windows Settings:
Step 1: Open Windows Settings by pressing Windows key + I.
Step 2: Click on "Network & internet".
Step 3: In the left sidebar, select "Status" (or "Network and Sharing Center"), then on the right, find and click on "Change adapter options".
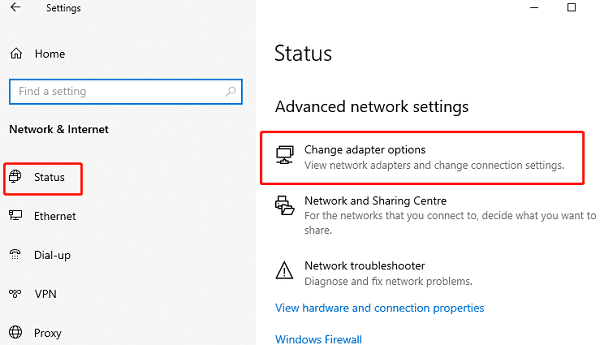
Step 4: In the list of adapters, right-click on the wireless network adapter and select "Enable".
4. Enable Adapter via Device Manager:
Step 1: Press Windows key + X, then select "Device Manager".
Step 2: In Device Manager, locate and expand "Network adapters".
Step 3: Find your wireless network adapter, right-click on it.
Step 4: Select "Enable device".
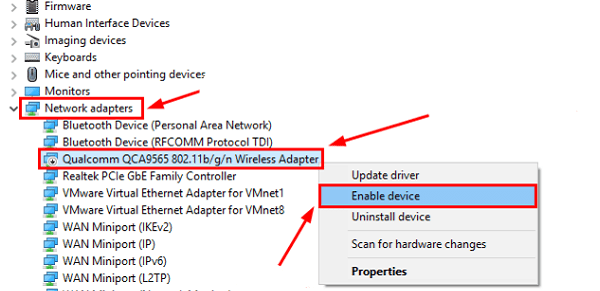
5. Check Hardware Switch:
Some laptops or devices have a physical switch or a switch on the keyboard to enable or disable the wireless adapter. Ensure that this switch is in the enabled position.
6. Restart Router or Adjust Settings:
Step 1: Unplug the router's power plug, wait a few seconds, then plug it back in.

Step 2: If the issue persists, try accessing the router's management interface (usually by entering the router's IP address in a browser, such as 192.168.1.1), and check the wireless settings. Make sure that the wireless function is enabled and configured correctly.
These steps will resolve a disabled wireless network adapter and restore connectivity. For persistent issues, contact the device manufacturer's support or refer to your operating system's documentation. These methods effectively address wireless network connection issues.
See also:
5 Ways to Fix Corsair Headset Not Working
Six Ways to Fix Lag Issues in The Sims 4 on PC
Guide to Updating HDMI Drivers on Windows 10
7 Ways to Fix Unidentified Network on Windows 11
How to Resolve High CPU Usage by ntoskrnl.exe on Windows

|
ExplorerMax |

|
Driver Talent for Network Card | |
| Smart and advanced file explorer tool for Windows platforms | Download & Install Network Drivers without Internet Connection | |||
| 30-day Free Trial | Free Download |