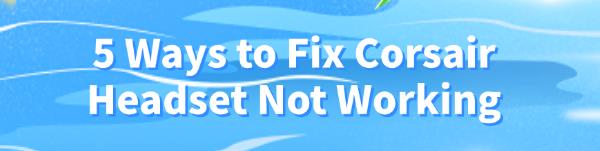5 Ways to Fix Corsair Headset Not Working
Jun. 30, 2024 / Updated by Seraphina to Windows 10
If your Corsair headset suddenly stops working, it can affect your audio experience and daily usage. Here are five effective methods to help you troubleshoot and fix the issue.
1. Update Audio Drivers:
Outdated, damaged, or incompatible audio drivers can cause headset problems. It's recommended to use Driver Talent to automatically detect and update your computer's drivers, saving time and avoiding the risk of downloading or installing incorrect drivers.
Click the download button to get the latest version of Driver Talent. After installation, open the software and click "Scan".
After scanning, it will show which drivers are not installed or need updating. Find the headset driver in the list and click "Download".
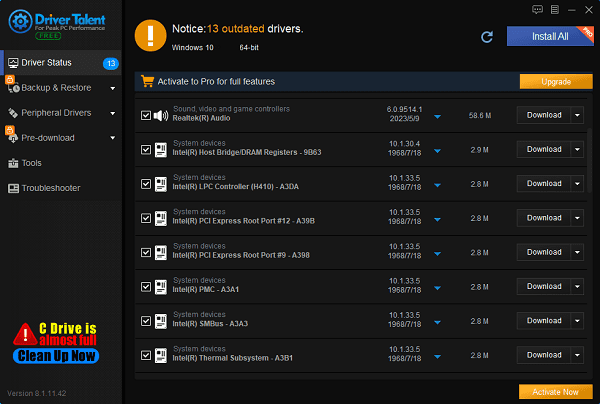
After updating, it's advisable to restart your computer to ensure the updated drivers take effect.
2. Check Hardware Issues:
1). Verify Physical Connection:
Ensure the headset plug is fully inserted into the audio jack of your computer or device.
Make sure the connection is secure and not loose.
2). Inspect Headset Cable and Plug:
Check for any damage or breaks in the headset cable and plug.

Try using another known working headset cable to rule out cable issues.
3. Check Audio Settings:
If you frequently switch between headsets and speakers, your Corsair headset might no longer be the default device. You'll need to manually configure the correct settings.
In the Windows search box, type "Control Panel" and select it.
Choose "Small icons" next to "View by" and click "Sound".
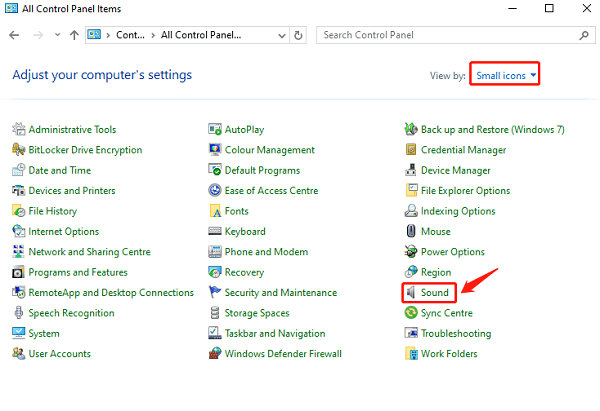
On the "Playback" tab, ensure your Corsair headset is enabled (indicated by a green check mark). Click it, then click "Set Default".
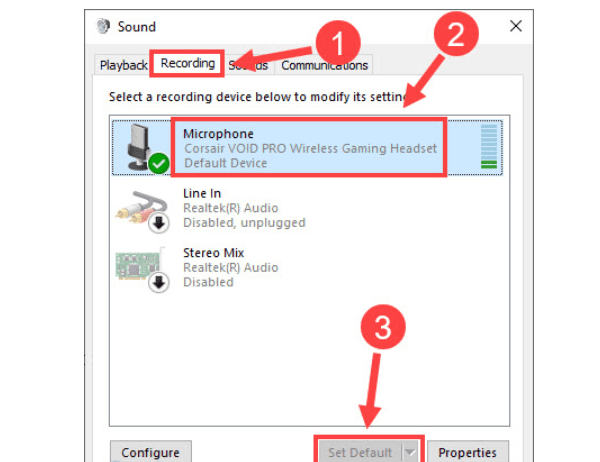
Switch to the "Recording" tab. Select the Corsair headset microphone and click "Set Default".
Click "OK" to save the changes.
4. Update Firmware:
Firmware updates include performance improvements and bug fixes. If your Corsair headset stops working, try updating the firmware to resolve the issue.
Connect your Corsair headset to the computer.
Launch ICUE. If you don't have it, download and install it.
Navigate to the "Settings" tab.
First, select your headset, then check "Force update" and click the "Update" button.
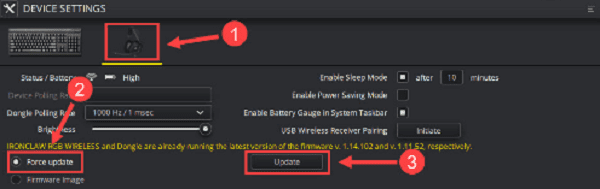
Wait for the update to complete and check the headset's functionality.
5. Reinstall ICUE:
ICUE is the control and management software for Corsair devices. Sometimes updates may cause conflicts or issues.
Press the Windows logo key and R simultaneously on your keyboard to open the Run command box.
Type appwiz.cpl and click "OK" to open the "Programs and Features" window.
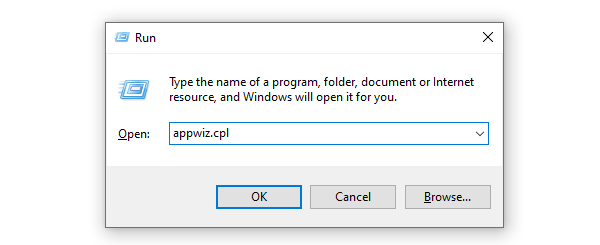
Find ICUE in the list, right-click it, and select "Uninstall".
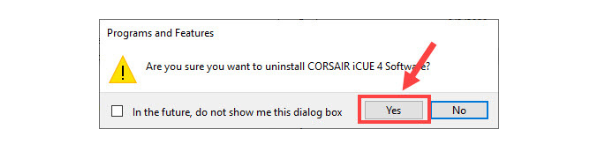
After uninstalling, restart your computer.
Download the latest version of the ICUE software and install it.
After installation, reconnect your Corsair headset and test its functionality.
By following these methods, you should be able to fix the Corsair headset issue and restore its functionality. If the problem persists, contact Corsair support or seek professional assistance. We hope these methods enhance your audio experience.
See also:
How to Fix Creative Pebble Speakers Not Working
How to Fix 100% Disk Usage in Task Manager
How to download Canon scanner drivers for Windows
6 Ways to Fix AMD Driver Crashes
Top 6 Methods to Fix Surface Keyboard Not Working

|
ExplorerMax |

|
Driver Talent for Network Card | |
| Smart and advanced file explorer tool for Windows platforms | Download & Install Network Drivers without Internet Connection | |||
| 30-day Free Trial | Free Download |