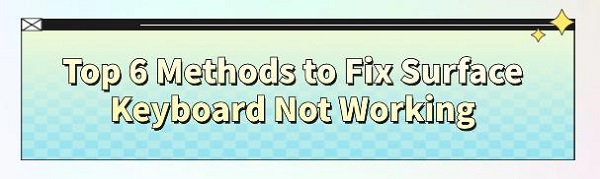Top 6 Methods to Fix Surface Keyboard Not Working
Jun. 25, 2024 / Updated by Seraphina to Windows 10
Surface keyboards are crucial accessories for Surface devices, but users may face frustrating issues where the keyboard malfunctions. Here are common and effective methods to resolve Surface keyboard problems.
Method 1: Update Driver
Outdated or incorrect keyboard drivers can cause the Surface keyboard to malfunction. Therefore, you can first try updating or reinstalling the driver to see if it resolves the problem. To avoid the risk of downloading or installing incorrect drivers, it is recommended to use Driver Talent for automatic detection and update of computer drivers.
Click the download button to get the latest version of Driver Talent. After installation, open the software and click "Scan".
After the scan is complete, Driver Talent will display which drivers are not installed or need updating. Find the keyboard driver that needs updating in the results list and click "Download".
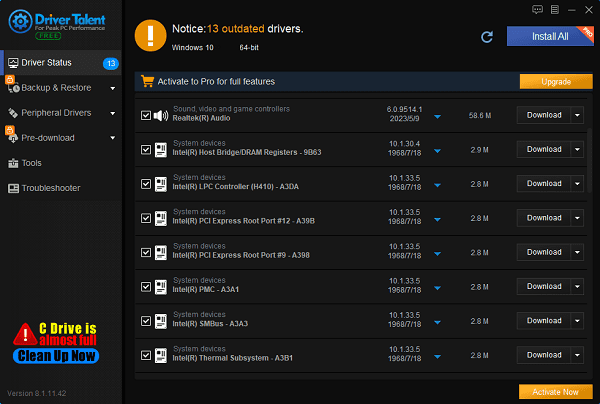
After the update is complete, it is recommended to restart your computer to ensure the updated driver functions properly.
Method 2: Reconnect the Keyboard
1). Disconnect the Keyboard:
If you are using a Surface Type Cover, detach the keyboard from the Surface.
If using a wireless keyboard, disconnect the Bluetooth connection or power off.

2). Clean the Connector:
Gently wipe the metal contacts at the connection between the Surface and the keyboard using a clean, dry cloth to ensure there is no dust or dirt.
3). Reconnect the Keyboard:
Reconnect the keyboard firmly to the Surface.
If using a wireless keyboard, re-pair the Bluetooth connection.
Method 3: Restart Your Device
1). Restart Surface:
Press and hold the power button for about 30 seconds until the device shuts down.
Wait a few seconds, then press the power button to restart the Surface.

2). Force Restart:
If a normal restart doesn't work, try pressing and holding the power button and the volume-up button simultaneously for about 15 seconds until the device vibrates or the Surface logo appears on the screen.
Method 4: Run Hardware and Device Troubleshooter
1). Open Troubleshoot Settings:
Press Windows logo key + I to open "Settings".
Select "Update & Security", then choose "Troubleshoot".
2). Run Hardware and Device Troubleshooter:
Under "Find and fix other problems", select "Keyboard".
Click "Run the troubleshooter" and follow the on-screen instructions to complete the operation.
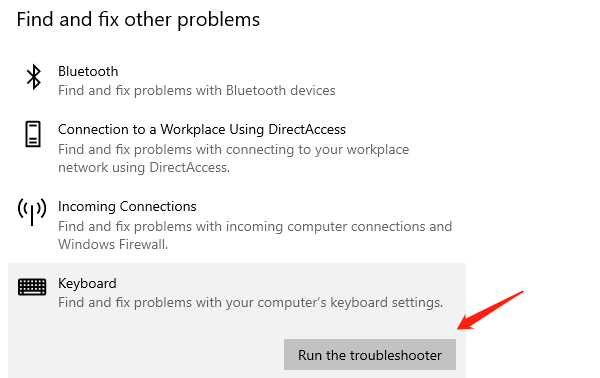
Method 5: Disable Filter Keys
1). Open the "Settings" App:
Press Windows logo key + I to open the "Settings" app.
2). Access Accessibility Settings:
In the "Settings" interface, click "Ease of Access".
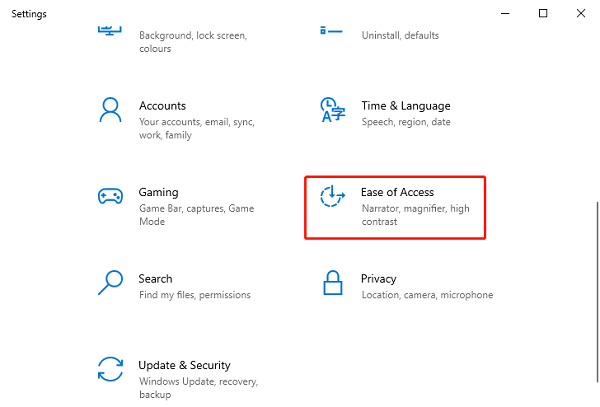
3). Find Keyboard Settings:
Scroll down the left menu and click "Keyboard".
4). Disable Filter Keys:
On the "Keyboard" settings page, locate the "Use Filter Keys" option.
Turn off the "Use Filter Keys" switch.
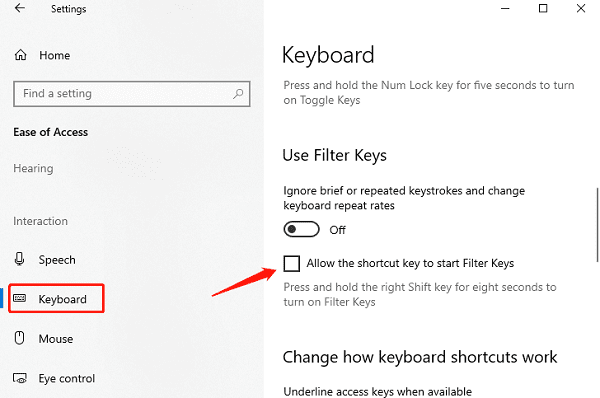
If the switch is already off, ensure no other related settings are enabled.
5). Apply Changes:
After making changes, check if the keyboard functions normally. If the issue persists, try restarting your computer to ensure the settings take effect.
Method 6: Reset Surface Firmware
1). Download Surface Diagnostic Toolkit:
Visit Microsoft Support to download and install the Surface Diagnostic Toolkit.
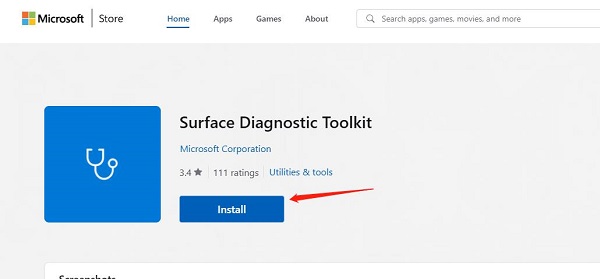
2). Run the Diagnostic Toolkit:
Open the Surface Diagnostic Toolkit and follow the on-screen instructions to run diagnostics and fix Surface firmware issues.
Method 7: Contact Technical Support
If none of the above methods work, consider contacting Microsoft Customer Support or visiting the nearest Microsoft Store for professional assistance. They can further diagnose hardware issues and provide appropriate solutions.
By following these methods, you should be able to resolve the issue of Surface keyboard not working. If the problem persists, consider hardware repair or replacement. Hopefully, these methods will help you restore the normal functionality of your Surface keyboard, allowing you to use your Surface device smoothly.
See also:
How to Update the Insignia Bluetooth Adapter Driver
Four Methods to Resolve Radeon Software and Driver Version Mismatch
How to Resolve Audio Popping or Crackling Sound in Windows
How to Download and Install NVMe Drivers
8 Ways to Fix Brother Printer Not Printing on Windows 11

|
ExplorerMax |

|
Driver Talent for Network Card | |
| Smart and advanced file explorer tool for Windows platforms | Download & Install Network Drivers without Internet Connection | |||
| 30-day Free Trial | Free Download |