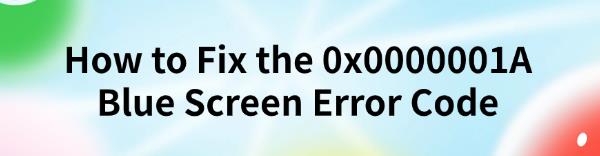How to Fix the 0x0000001A Blue Screen Error Code
Jul. 16, 2024 / Updated by Seraphina to Windows 10
Encountering the blue screen error code 0x0000001A while using Windows can be very frustrating. However, there's no need to worry. This article will introduce several effective solutions to help you quickly restore your system to normal operation.
Method 1: Restart Your Computer
Sometimes, a simple restart can solve the problem. Try restarting your computer to see if the issue disappears.
Method 2: Update Drivers
Faulty or outdated drivers can cause blue screen issues. It is recommended to use Driver Talent to automatically detect and update drivers, saving time and effort while avoiding the risk of downloading or installing incorrect drivers.
Click the download button to get the latest version of Driver Talent. Install and open the software, then click "Scan".
After the scan is complete, it will show which drivers are missing or need updating. Find the graphics card driver in the results list and click the "Download" button.
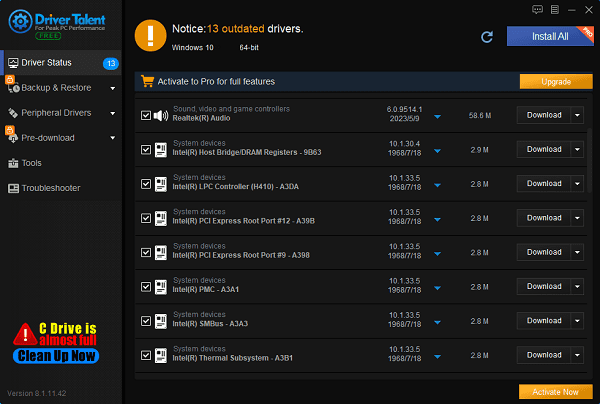
After updating, restart your computer to ensure the new driver takes effect.
Method 3: Check Memory Issues
①. Poor contact, defects, or mismatched memory (RAM) can also cause the 0x0000001A blue screen error.
②. Ensure the RAM is installed properly and securely, and keep the memory slots clean.
③. Press Windows + R to open the Run dialog box, type mdsched.exe, and press Enter.
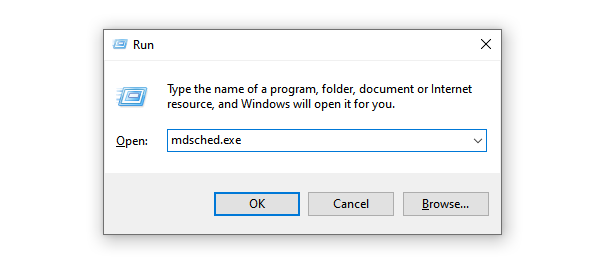
④. Choose "Restart now and check for problems" or "Check for problems the next time I start my computer".
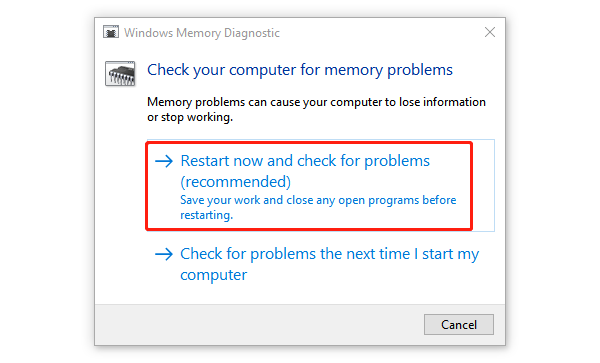
⑤. The computer will restart and begin checking the memory. Once completed, it will display the results.
Method 4: Check Hardware Compatibility
Ensure all hardware is compatible with your operating system and that there is no hardware damage.
1). Remove or Replace Recently Added Hardware
Turn off the computer and unplug the power.

Remove recently added hardware components such as new memory sticks, hard drives, or other peripherals.
Restart the computer to check if the blue screen error persists.
2). Update BIOS or Firmware
Go to the computer or motherboard manufacturer's website to download and update the BIOS or firmware to the latest version.
Follow the official update guidelines carefully.
Method 5: Perform a System Restore
If the problem is due to recent changes, use System Restore to revert to a previous state.
1). Open System Restore
Press Windows logo key + Pause, then click "System Protection".
In the System Protection tab, click "System Restore".
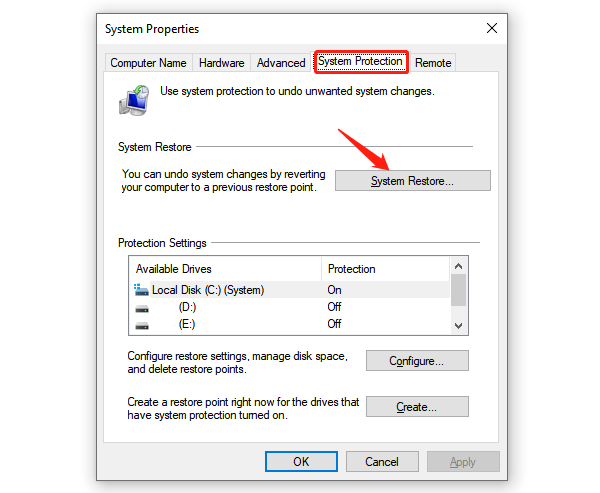
2). Choose a Restore Point
Click "Next" and select a restore point where no errors were present.
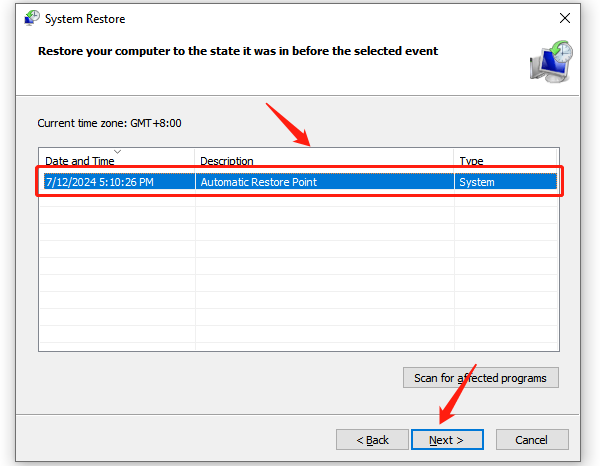
Choose a recent restore point when the system was functioning properly.
3). Start Restoration
Click "Next" and then "Finish" to start the restore process.
The system will restart and apply the restore point. Be patient.
4). Check Restoration Results
After restoration, the computer will automatically restart.
Check if the blue screen error is resolved and the system is back to normal.
Method 6: Repair Hard Disk Errors
Hard disk errors can cause blue screen problems. Use the built-in Windows CHKDSK tool to detect and repair hard disk errors.
1).Open Command Prompt (Admin Mode)
Press Windows logo key + R to open the Run box.
Type cmd and press Shift + Ctrl + Enter to open Command Prompt in administrator mode.
2). Run CHKDSK Tool
In Command Prompt, type the following command and press Enter: chkdsk x: /f
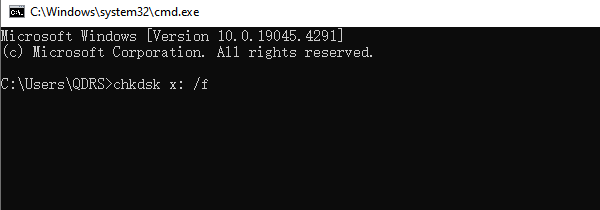
Note: Replace x with the drive letter you want to check, e.g., for the C drive, type chkdsk c: /f.
3). Scanning and Repair Process
The system will prompt you to run CHKDSK at the next restart. Type Y to confirm and restart the computer.
CHKDSK will automatically run after the restart, checking and repairing hard disk errors.
After completion, the computer will restart automatically.
Method 7: Scan for Viruses and Malware
Viruses and malware can cause system instability and blue screen issues.
1). Update Antivirus Software
Ensure your antivirus software is updated to the latest version to get the latest virus definitions.
2). Run a Full Scan
Open the antivirus software and select the "Full Scan" or "Deep Scan" option.
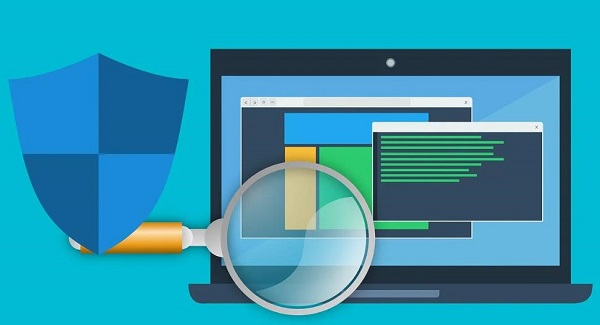
Avoid using the computer during the scan and wait for it to complete.
3). Remove Threats
After the scan, delete or quarantine any detected viruses and malware.
Restart the computer to check if the blue screen error is resolved.
By following these methods, you should be able to effectively resolve the 0x0000001A blue screen error code. Hope these solutions help you restore your system to normal operation and avoid the inconvenience caused by blue screen errors.
See also:
How can I speed up my Fast Wireless Network Card
What is error 202 amd but there is no updates
How to Resolve Sound Issues on Your Computer
Connecting Wireless Headphones to a Computer in 4 Ways

|
ExplorerMax |

|
Driver Talent for Network Card | |
| Smart and advanced file explorer tool for Windows platforms | Download & Install Network Drivers without Internet Connection | |||
| 30-day Free Trial | Free Download |