How to Fix Device is Not Working Properly on Windows 10, 8.1, 8, 7, XP, Vista
Jun. 23, 2022 / Updated by Bessie Shaw to Windows Driver Solutions
“My audio device is not working in Windows 7”, “This device is not working properly code 31”……
When you are using your computer, you may encounter the device not working problem. The hardware device or the USB device can’t be recognized by computer, it does not respond in Windows, and in many cases you will get the error message telling you that the device is not working properly. When you go to Device Manager, you will see an error icon appears next to the device that is not working properly.
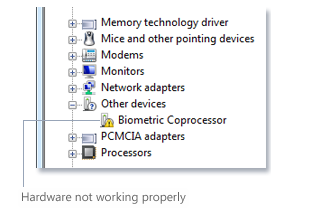
The most common problems you may get include audio device not working, Bluetooth device not working, USB device not working and not recognized, sound device not working, unknown device not working properly, USB mass storage device not working, synaptics pointing device not working, hid keyboard device not working, USB composite device not working, etc. You could also get this issue after Windows 10 update.
If you also encounter this error, try the following method to fix this device not working properly issue.
How to Fix Device Not Working Properly Problem on Windows Laptop, Notebook or Desktop PC
When hardware or a USB device is not working properly on your computer, it’s often because of a driver problem. If the driver is too outdated, corrupted, missing, damaged, broken or incompatible with Windows OS, the corresponding hardware and device won’t work properly. It often happens that Windows can’t install drivers with Windows Update. You can try OSToto Driver Talent to fix the driver issues.
This utility can instantly detect all driver issues and repair them by downloading and installing the best-matched drivers on your computer, including Asus, Acer, Dell, HP, Sony, Lenovo, Samsung, Toshiba, IBM, Alienware, Compaq, Gateway, LG, Microsoft, MSI, etc. You don’t need to waste time on searching around the Internet page by page to find the exact drivers. Driver Talent helps you do all.
Free download and install Driver Talent on your computer in Windows 10, Windows 8.1, Windows 8, Windows 7, Windows XP, Windows Vista and Windows Server.
Step 1. Scan to Find out Driver Issues
Run Driver Talent to scan your computer. It will have a safe scan on your computer to check all driver issues.
Step 2. Repair Driver Issues
In the “Download & Update” menu, select the devices that need to be repaired and click the “Repair” button. Driver Talent will start to download and install new drivers for the devices.
For USB drivers, switch to the “Peripheral Drivers” menu to fix the USB driver issues.
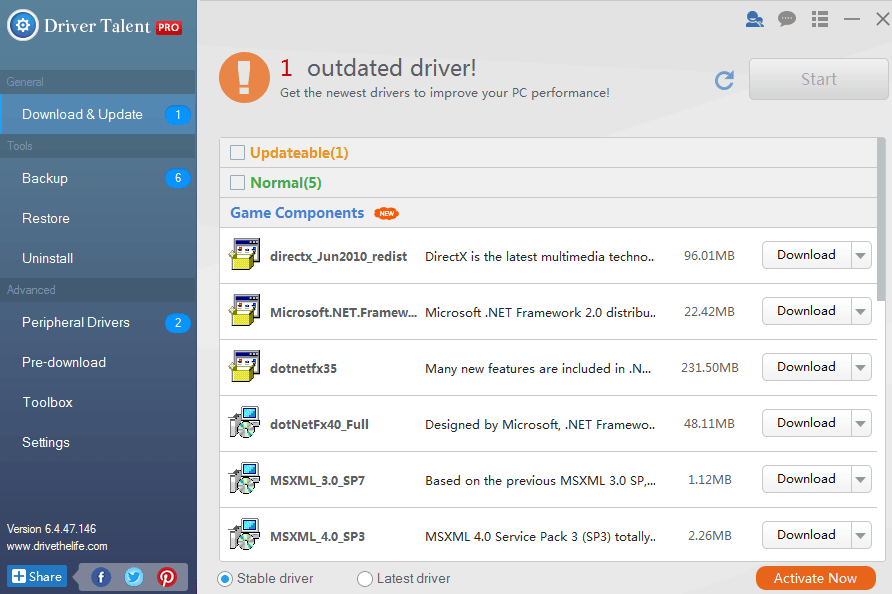
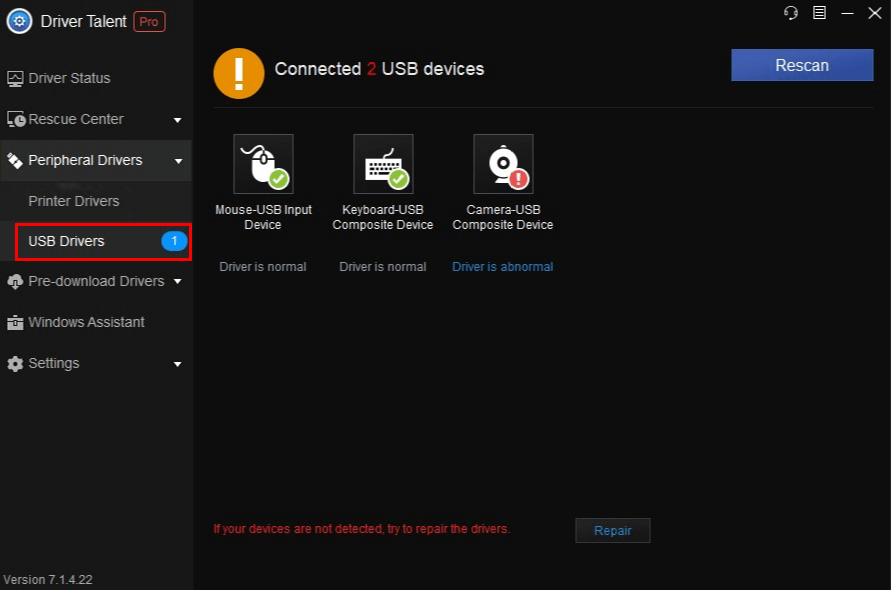
Step 3. Restart the Computer
After all is done, restart your computer. This is important and necessary to make all changes to take effect. After the reboot, the drivers newly-installed will start to work and the hardware devices will work properly.

|
ExplorerMax |

|
Driver Talent for Network Card | |
| Smart and advanced file explorer tool for Windows platforms | Download & Install Network Drivers without Internet Connection | |||
| 30-day Free Trial | Free Download |








