Top 4 Ways to Fix USB Not Working after Windows 10 Update
Jun. 23, 2022 / Updated by Bessie Shaw to Windows 10
Are you pulling your hair out with USB not workingafter theWindows 10 Update (Creators Update/Fall Creators Update 1709/Spring Creators Update 1803)? Recently, various Windows 10 Update USB problems come into light, including “USB device is not recognized after the Windows 10 Update”, “USB device stops working after installing the Windows 10 update”, etc. To fix the Windows 10 Update USB not working glitch, you could try the following four methods, also applied to Windows 10 Creators Update and Windows 10 Fall Creators Update.
1. Update USB Drivers to Fix USB Not Working after Windows 10 Update
Most USB problems are due to outdated USB drivers. You encounter the USB device not recognized after the Windows 10 Update because your USB driver needs an update. You could use Windows Update to do it, but it will be quite a time-consuming process and you might not successfully install the USB driver at last. Alternatively, you could try a professional driver download utility tool like Driver Talent, which could automatically download the Windows 10 Update USB driver in seconds. You don’t need to spend a lot of time searching for it manually.
Click the button below to get Driver Talent directly.
You could easily use Driver Talent to download all the USB drivers for Windows 10, such as Intel USB 3.0 drivers, Etron USB drivers, etc.
Here are 3 steps to download the suitable USB drivers to troubleshoot your USB not working or USB device not recognized after Windows 10 Update issue.
Step 1. Scan Your PC
Launch Driver Talent. Click “Scan” to identify your outdated, broken, damaged, corrupted or missing USB drivers.

Step 2. Download USB Drivers for Windows 10 Update
Click "Peripheral Drivers", and then select "USB Drivers". The USB drivers that meet your specifications will appear and click “Install” to install the exact USB drivers for Windows 10.
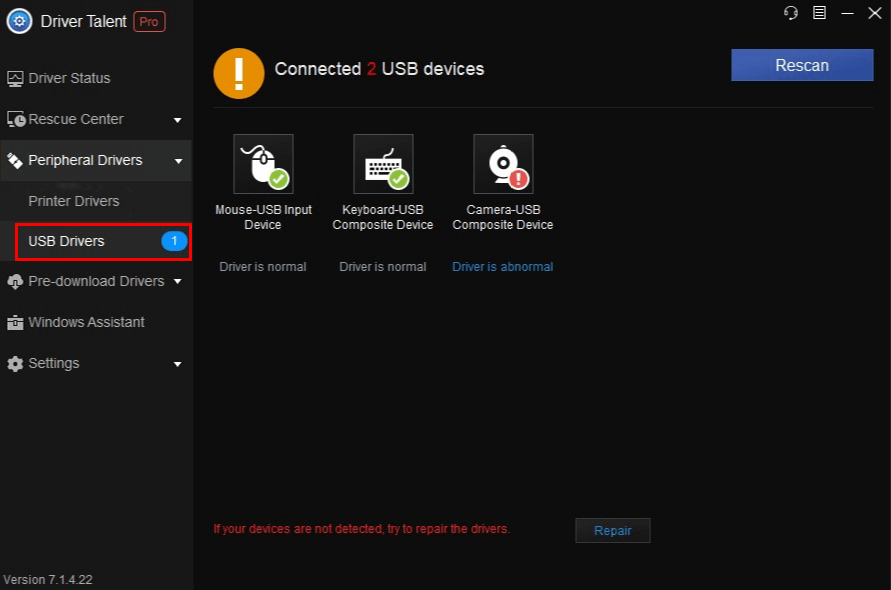
Step 3. Reboot Your PC
Once installed, reboot your PC for the USB driver updates to come into effect.
Note: Bear in mind that back up your drivers with Driver Talent prior to installing new Windows 10 Update USB drivers in case of driver crashes.
In addition, Drive Talent provides other premium features, like drivers restore, drivers uninstall, system restore, drivers pre-download for another PC, PC Repair, hardware detection, VR support check and PC speed up, etc.
See Also:How to Fix USB Tethering Not Working in Windows 10, 8.1, 8, 7
Method 2. Change Power Management Settings for USB Controller to Resolve USB Device Not Working after Installing Windows 10 Update
You could also change the Power Management Settings for USB controllers to repair your Windows 10 Update USB not working or USB device not recognized issue. Here’s how.
Step 1. Simply open Device Manager
Step 2. Find Universal Serial Buscontrollers section and expand it
Step 3. Right click on the driver USB Root Hub and choose Properties
Step 4. Head to the Power Management tab
Step 5. Make sure that the Allow the computer to turn off this device to save power check box is not checked. If it’s checked, uncheck it
Step 6. Click OK to save the changes
Step 7. Repeat the process for all USB Root Hub drivers
Step 8. Reboot your PC
Method 3. Uninstall the USB Controller
The USB controller sometimes can also be a culprit for the USB not working or not recognized after the Windows 10 Update issue. Follow these steps below to uninstall the USB controller:
Step 1. Open the Device Manager
See Also:How to Find Device Manager on Windows 10
Step 2. Find Universal Serial Bus controllers and expand it
Step 3. Right-click the driver in the Universal Serial Bus section and click Uninstall and then OK
Step 4. Repeat the steps for all drivers in the Universal Serial Bus section
Step 5. Reboot your PC
Method 4. Modify the Registry Settings to Fix USB Not Recognized after Windows 10 Update
If none of the aforementioned methods works, you could try to modify the USB related Registry settings to resolve the USB not recognized after the Windows 10 Update problem. Follow these steps:
Step 1. Press Windows key + R to open the Run dialog
Step 2. Type regedit and press Enter
Step 3. Navigate to the following path:
HKEY_LOCAL_Machine > SYSTEM > CurrentControlSet > Services > USB
Step 4. If the USB key does not exist into the list, then create a new key USB under Services. Now create a new DWORD value under the key that you’ve just created
Step 5. Keep the USB key selected and right-click on the blank space at the right pane
Step 6. Select New >DWORD value from the context menu
Step 7.Rename this newly created DWORD value as DisableSelectiveSuspend
Step 8. Right-click on DisableSelectiveSuspend and select Modify
Step 9. Put 1 in Value data field and then click OK
Step 10. Reboot your PC
If you know other workaround for the USB not working after Windows 10 Update (Creators Update/Fall Creators Update 1709/Spring Creators Update 1803), please make sure to share with us in the comment section below.

|
ExplorerMax |

|
Driver Talent for Network Card | |
| Smart and advanced file explorer tool for Windows platforms | Download & Install Network Drivers without Internet Connection | |||
| 30-day Free Trial | Free Download |








