Fix: Screen Flashing/Flickering on Windows 10 Creators Update
Jun. 23, 2022 / Updated by Helia to Windows 10
Your desktop or laptop may run into the screen flashing or screen flickering problem after the Windows 10 Creators Update or the Windows 10 Fall Creators Update. Compared to Windows 10 issues you may also come across, like black screen issue, Microsoft Edge not working problem, no WiFi available, 100% disk usage, etc., the display or screen problem quite makes the users frustrated because the frequently flickering screen stops you from seeing anything on the computer and affects your office work or other screen operations on Windows 10 Creators Update or Fall Creators Update.
This post will walk you through top 5 ways to fix the Windows 10 screen flashing issue either on the login screen or the desktop screen.
Way 1. Adjust the Screen Refresh Rate to Fix the Screen Flashing Issue
You can try adjusting the monitor refresh rate if you suffer the screen flashing or flickering problem after the Windows 10 Creators Update/Fall Creators Update:
Step 1. Use Windows shortcut keysWin + I to launch the Settings.
Step 2. Go to the System menu.
Step 3. Choose the Display tab.
Step 4. Scroll down for Multiple displays and click the Display adapter properties.
Step 5. Choose the Monitor tab.

Step 6. Select a higher Screen refresh rate from the drop-down menu.
Step 7. Click OK.
Way 2. Use Diagnostic Startup to Fix Windows 10 Login Screen Flickering Problem
If you encounter the flashing screen when you're entering the password on the login screen or the lock screen, you may want to check out the diagnostic startup on Windows 10 Creators Update or Windows 10 Fall Creators Update to troubleshoot the problem. Because there may be too many startups that result in high-load system resources and then cause the flickering screen. You can follow the steps below to have a check:
Step 1. Try entering the Windows 10.
Step 2. Use Windows shortcut keys Win + R to launch the Run.
Step 3. Type into msconfig.
Step 4. Click OK.
Step 5. Choose the Diagnostic startup option.
Step 6. Click Apply and OK.
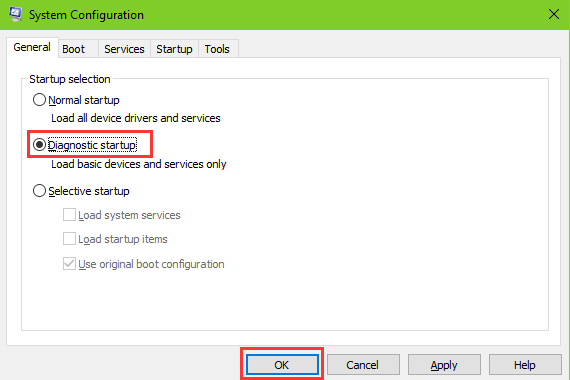
Now restart the computer. If you find the boot is faster than before, this means the PC has started up many items, which causes the login screen flickering. So go to the Task Manager to disable those unnecessary startups.
See Also:
Way 3. Reset Default Apps to Fix Windows 10 Desktop Screen Flashing
If you suffer the flickering screen issue after entering the Windows 10 Creators Update or the Windows 10 Fall Creators Updte desktop, then you can try the method below to release your pain:
Step 1. Use Windows shortcut keysWin + I to launch the Settings.
Step 2. Go to the Apps menu.
Step 3. Select the Default apps tab.
Step 4. Scroll down and click the Reset button.
Step 5. Restart the computer to see if the flashing screen issue still persists.
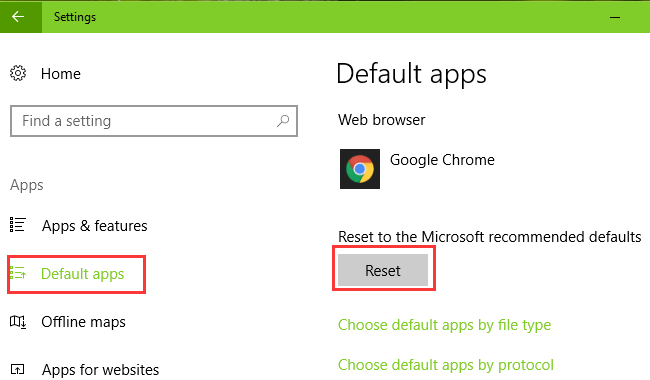
See Also:
Way 4. Update Display/Graphics Drivers to End the Screen Flashing after Windows 10 Creators Update/Fall Creators Update
After the Windows 10 Creators Update/Windows 10 Fall Creators Update, the OS may not update the corresponding graphics or display drivers automatically. Thus the outdated graphics or display drivers are incompatible with the latest Windows 10 version. If you are not sure how to download the suitable video drivers, you can use Driver Talent, a professional driver updater, which can one-click download and install the official and WHQL display drivers for Windows 10 to fix the screen flashing or flickering problem.
You can click the Download button above to get access to the latest video drivers. Here are 3 easy steps to make it:
Step 1. Click Scan to detect all the faulty display/graphics/video drivers on the Windows 10.

Step 2. Click Update to download and install the best-matched drivers.
Step 3. Perform a restart to make the driver changes take effect.
Note: It is better to backup important hardware device drivers in case other problems occur.
Way 5. Disable Windows Services and Fix the Screen Flickering
If the methods above don't work, you may want to check the last solution to resolve the Windows 10 screen flashing problem.
Enter the Safe Mode of Windows 10 Creators Update/Fall Creators Update
In this step, you need to enter the safe mode with the following:
Step 1. Launch the Settings with shortcut keys Win + I.
Step 2. Go to the Update & security menu.
Step 3. Select the Recovery on the left side.
Step 4. Click the Restart now button under the Advanced startup.
Step 5. Click Troubleshoot.
Step 6. Click Advanced options.
Step 7. Click Startup Settings.
Step 8. Click Restart.
Step 9. Press F4 or F5 to enter the Safe Mode.
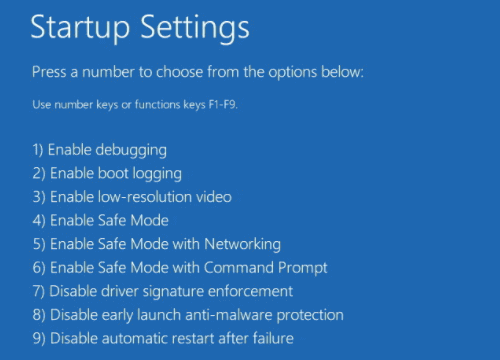
Stop Windows Services
In Windows 10 Safe Mode, do the following to disable the service Problem Reports and Solution Control Panel and Windows Error Reporting Service.
Step 1. Press Windows key + R to launch the Run.
Step 2. Type into services.msc.
Step 3. Hit the Enter.
Step 4. Scroll down and double-click the service Problem Reports and Solution Control Panel and service Windows Error Reporting Service for Properties.
Step 5. Click the Stop buttons to end the services.
Step 6. Click OK.
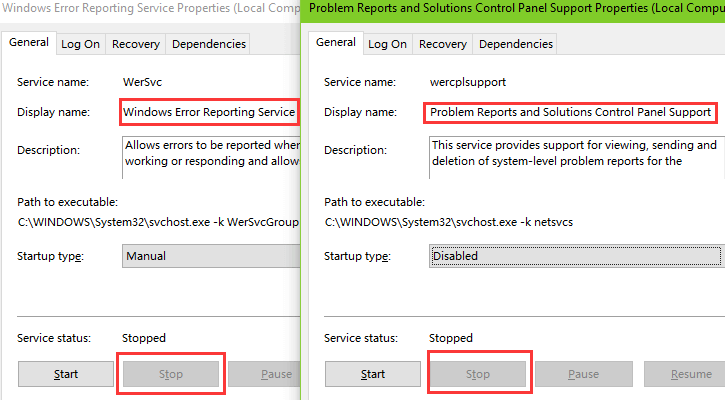
Manage the Administrator Account
After that, we come to the last step.
Step 1. Use Windows shortcut keys Win + X.
Step 2. Select the Computer management.
Step 3. On the left side, expand the System Tools entry.
Step 4. Expand the Local Users and Groups entry.
Step 5. Highlight the User folder.
Step 6. On the right side, double-click the Administrator.
Step 7. Uncheck the Account is disabled.
Step 8. Click OK.
Step 9. Sign out the current account.
Step 10. Log in with the Administrator account.
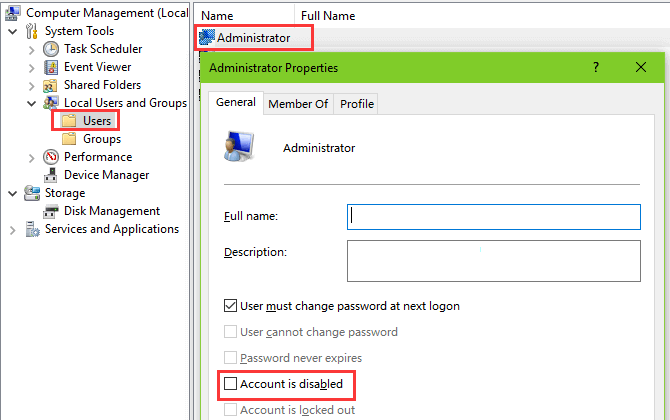
You can also restart the computer and log in with the Administrator account. Then you'll find the Windows 10 screen flashing problem has been resolved.
These screen-related posts may also interest you:
That's it. All of the above are the possible best solutions to fix the screen flashing or screen flickering after the Windows 10 Creators Update or the Windows 10 Fall Creators Update. If you have any other solutions or questions on how to fix the Windows 10 screen flickering issue, you can inform us by comment. Any other Windows 10-related questions, please see Windows 10 section on this site.

|
ExplorerMax |

|
Driver Talent for Network Card | |
| Smart and advanced file explorer tool for Windows platforms | Download & Install Network Drivers without Internet Connection | |||
| 30-day Free Trial | Free Download |








