Top 6 Ways to Fix No Sound after Windows 10 Update
Jun. 23, 2022 / Updated by Daphne to Windows 10
There Is No Sound after Windows 10 Upgrade
Realtek HD audio no sound after Windows 10 upgrade? Update to Windows 10 Fall Creators Update Version 1709 (64 or 32 bit) or Spring Creators Update Version 1803 but no sound from speakers? The audio (sound card) is not detected? When you update to Windows 10 from Windows 7, Windows 8, or Windows 8.1, you may also encounter this no sound on Windows 10 issue as well as other issues like blue screen, PC slow error, black screen issue, no Wi-Fi available, etc..
The common audio problems on Windows 10 are:
You can't hear any sound from the computer.
Sounds are interrupted or play abnormally.
Computer crashes, restarts or stops responding when playing sound.
You get the error message when trying to play a sound, like WAV sound playback error detected, the CD audio device is in use by another application, MIDI output error detected, your audio hardware can’t play files like the current file, no wave device that can play files in the current format is installed.
Headphones not working Windows 10
Sound not working windows 10 bootcamp
Reasons Why Your PCs Have No Sound on Windows 10 64-bit or 32-bit
The no sound problem in Windows 10 is mainly caused by 3 bad issues:
1. The audio driver is damaged or removed during Windows 10 update. Microsoft has confirmed that Windows 10 update would delete any apps or drivers that are not compatible with it.
2. The audio driver or the sound card driver is outdated and it can’t work properly.
3. There is an unintended change in the sound settings when installing Windows 10.
Note: An audio card driver refers to a sound card driver.
Therefore, the key point is to fix the Windows 10 sound card driver or modify the sound settings.
Luckily, there are top 6 solutions to fix this sound not working windows 10 issue on your computer.
Top 6 Ways to Fix No Sound on Computer after Windows 10 Update
We list 6 best solutions to fix this no sound issue on Windows 10. All are applied to laptops, desktops, or notebook computers of brands, like Asus, Acer, Dell, Lenovo, HP, ThinkPad, Toshiba, IBM, Sony, Gateway, Samsung, etc..
Top 1. Check your cables and volume
Make sure that your speakers or headphones are plugged into the proper jacks and the volume is turned up. Then, check your volume levels within Windows by right-clicking the speaker icon in your system tray, then select Volume Mixer from the list of options.
Tips:Some speakers or headphones have their own apps with volume controls. You might need to check there as well.
Top 2. Check volume sliders and make sure your system is fully updated
If one of your recent Windows updates caused such sound problems, you should first check your volume mixer to see if there are any changes. Looking at the taskbar, you should see a speaker icon on the right. Right-click on it and select "Open Volume Mixer". Check your sliders, especially for any third-party applications, and make sure they look normal. Some sliders may have been adjusted very low and need to be adjusted to fix the volume.
Unfortunately, it turns out that other recent sound problems are more difficult to solve. If the volume of the system fails due to recent updates, even if you roll back these updates, you rarely succeed in solving the sound problem. The best option is to monitor all new updates and apply them quickly so that you know when Microsoft fixes problems.
Top 3. Install the Best-matched Sound Driver on Windows 10
When you got this no sound issue on you computer, the first and also the most important step is to check if the sound driver is compatible with Windows 10 and then install a well-matched driver. We've seen some users have installed the audio driver from the OEM or sound card manufacturer but it still doesn't work. This is because the driver you install is not working properly.
To solve the no sound issue, try Driver Talent (formerly called DriveTheLife). This tool can help check if the audio driver is the main problem, and install the best-matched audio driver that can work properly on your Windows 10.
If you've installed Windows 10 on your Mac, you can also try Driver Talent to fix "sound not working Windows 10 bootcamp" issue.
Step 1. Launch Driver Talent and click "Scan". It will have a safe and automatic scan on your computer to check driver issues.
Step 2. Fix the audio driver by click “Repair”. Driver Talent will download and install the best-matched audio driver for your Windows 10 to fix this issue.
Step 3. Restart your computer after Driver Talent finishes installing the audio driver.
Top 4. Run the Audio Repair Tool on Driver Talent
Driver Talent now comes with a useful tool called Audio Repair, which is specially designed for audio issues. To get rid of the no sound problem after Windows 10 Update, you can also have a try on it. Follow the steps below.
Step 1. Launch Driver Talent and get to the Tools section. Find Audio Repair on the right and click on Try Now.
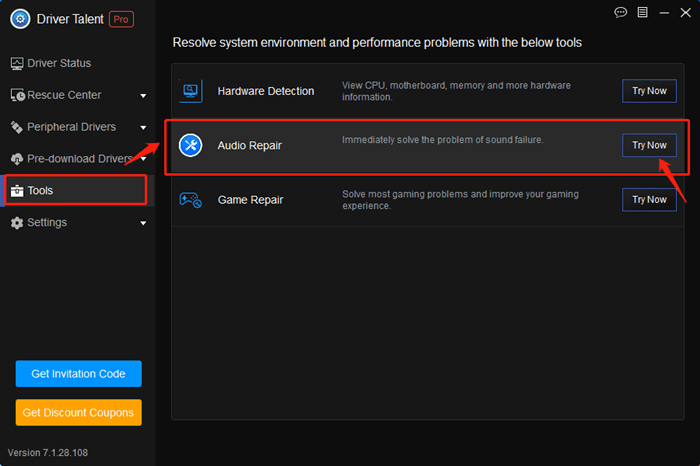
Step 2. Wait a moment for the Audio Repair tool to detect sound issues.
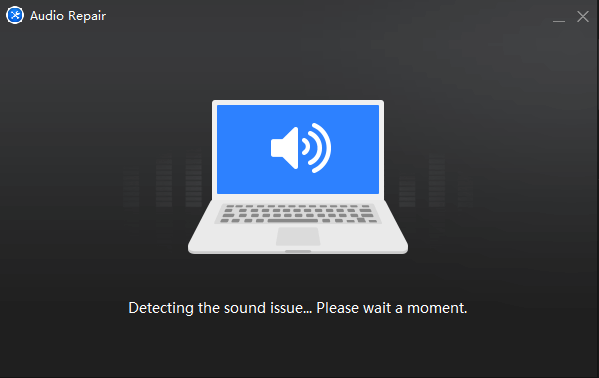
Step 3. After the detection, select the Playback device you are using and click on Fix It Now.
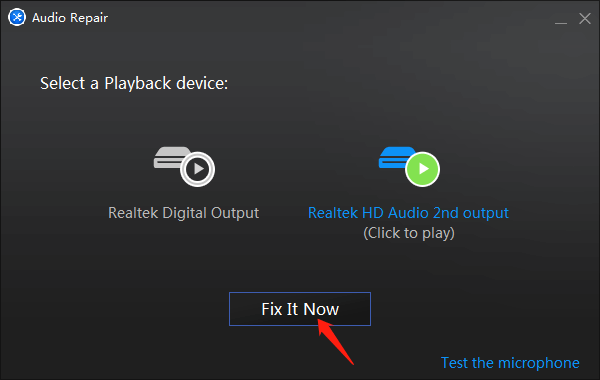
Step 4. The Audio Repair tool will automatically repair the no sound issue for you. Please wait for a while.
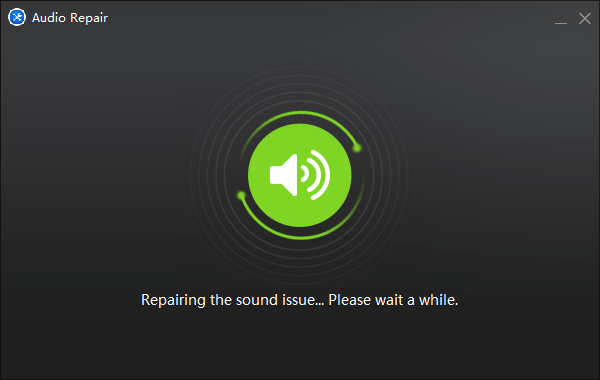
Step 5. When the repair is done, play music to check if it works.
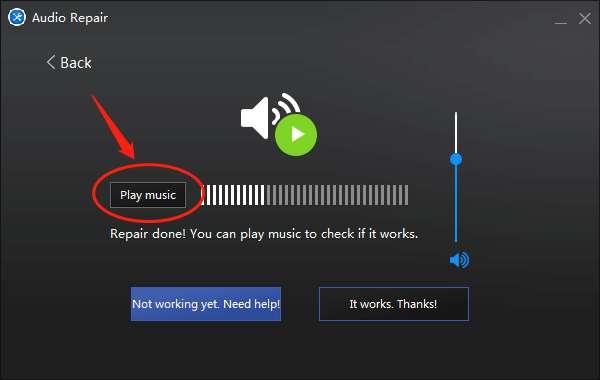
If it doesn't work, you can click on the Need help button below to ask for help. You are welcome to share it with your friends on Facebook if you find it useful.
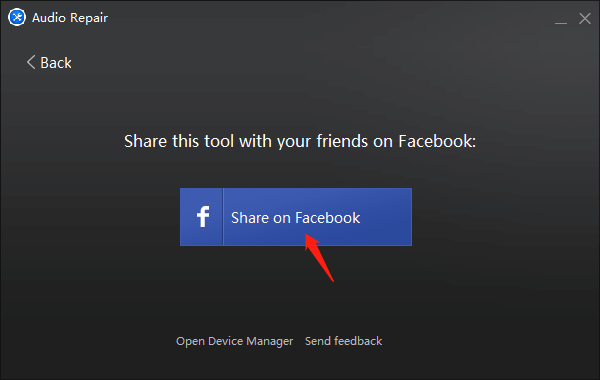
Top 5. Modify the Speakers Properties
Installing the proper audio driver can fix this no sound issue. If you’ve done so but still can’t hear any sound, try to modify the speakers properties.
Step 1. Right-click on the sound icon at the bottom right hand corner in the taskbar and select “Playback Devices”.
Step 2. Under the Playback tab, double-click on Speakers, which is selected by default, to open its properties.
Step 3. Go to Advanced tab under Speakers Properties and change bit rate to either 24bit/44100 Hz or 24bit/192000Hz, depending on the speaker configuration.
Step 4. Click on Apply and then OK to save the changes. Check for sound play on your device.

Read More:Fix: Volume Control Not Working on Windows 10 Fall Creators Update
Top 6. Go to Device Manager to Fix No Sound Issue
You can go to the Device Manager to uninstall and then install the sound driver.
Important Note: Some users have tried this method to reinstall the sound driver but there is still no sound. This is mainly because the sound driver you install in the Device Manager can't work properly. Try Driver Talent in Top method 1 to install the right audio driver for Windows 10.
Step 1. Launch Start Menu, search for Device Manager and then open it.
Step 2. Expand the “Sound and audio devices” option.
Step 3. Right-click on the current sound driver and choose uninstall.
Step 4. Click on “Scan for hardware changes” to update the sound driver.

For more clear operation steps, refer to the video: How to Fix No Sound after Windows 10 April 2018 Update 1803
You may also like to check out:
Top 3 Ways to Fix No Sound after Windows 10 Fall Creators Update
3 Ways to Fix Crackling/Popping/Skipping Sound in Windows 10
Top 4 Ways to Fix Headphone Not Working after Windows 10 Update
Try any of the top 3 troubleshoot solutions to solve the no sound issue in Windows 10. If you still get the no sound problem after the 2017 Windows 10 update, please let us know by leaving it in your comment or go to our forum. We'll try our best to help out. If you find it useful, share it with your friends.

|
ExplorerMax |

|
Driver Talent for Network Card | |
| Smart and advanced file explorer tool for Windows platforms | Download & Install Network Drivers without Internet Connection | |||
| 30-day Free Trial | Free Download |








