3 Ways to Fix Gamepad Not Recognized in Windows 10
Jun. 23, 2022 / Updated by Bessie Shaw to Windows 10
The gamepad not recognized in Windows 10 problem can be caused by many issues, such as outdated gamepad driver, overload of plug-and-play devices, and many other things. Here are 3 ways to help you fix the gamepad not recognized or not detected glitch on your Windows 10 PC.
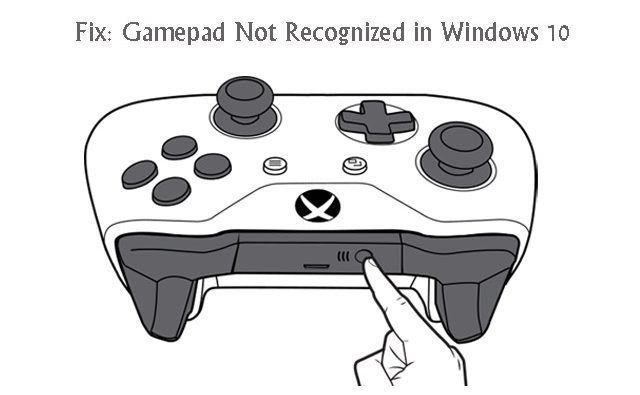
Way 1. Update Gamepad Driver to Fix Gamepad Not Recognized in Windows 10
In most cases, the gamepad not recognized in Windows 10 problem arises due to outdated gamepad driver. The effective solution is downloading and installing the most updated gamepad driver. You could manually download it from your device manufacturer, but the challenge is the arduous task of searching for the right gamepad driver for Windows 10. If you install an improper gamepad driver, it will result in further issues. It’s strongly recommended to adopt a reliable driver update utility tool, such as Driver Talent, well-known as the safest and fastest way to update drivers, which could find out your outdated gamepad driver in seconds and then automatically download and install the most compatible version in two minutes.
See Also:Tips to Fix and Update your Windows Drivers with Driver Talent
Click the button below to free download Driver Talent.
Here is a 3-step guide for your instructions to download and update the appropriate gamepad driver with Driver Talent to fix the gamepad not recognized in Windows 10 bug.
Step 1. Scan Your PC
Click the “Scan” button to make a full scan of your computer. Driver Talent will detect all your outdated, corrupt, broken or missing drivers.

Step 2. Download and Update Gamepad Driver
Click “Repair” to fix the faulty gamepad driver instantly. You’re also able to click “Update” to keep all your drivers up to date. But don’t update what ain’t broken for stability purpose.

Step 3. Reboot Your PC
Make a reboot of your PC to apply the joypad driver update.
You may also like to check out:
Note: Be sure to back up you drivers with Driver Talent prior to any game controller driver update in case of driver crashes or other unexpected problems.
In addition to driver download and update, Drive Talent is packed with far more premium features, such as drivers restore, drivers uninstall, system restore, drivers pre-download for another PC, PC Repair (no sound, no video, no Wi-Fi etc.), hardware detection, VR support check and PC speed up, etc..
Way 2. Remove Other Plug-and-Play Devices
There's chance that the overload of plug-and-play devices on your computer leads to the gamepad not recognized in Windows 10 issue. You could just remove other USB devices to get rid of it.
Way 3. Adjust Power Management Settings
Another workable solution is to adjust the Power Management settings to resolve the gamepad not recognized in Windows 10 problem. Follow these steps:
Step 1. Press Windows + X to open the menu and choose Device Manager
Step 2. Expand the USB Serial Bus controllers
Step 3.Right-click on the USB Root Hub and click Properties
Step 4. Select Power Management
Step 5. Clear all the Allow the computer to turn off this device to save power check box
If you discover other troubleshooting methods to resolve the gamepad not recognized in Windows 10 issue, please share with us in the comments section below.

|
ExplorerMax |

|
Driver Talent for Network Card | |
| Smart and advanced file explorer tool for Windows platforms | Download & Install Network Drivers without Internet Connection | |||
| 30-day Free Trial | Free Download |








