Fix Bluetooth Not Available after Windows 10 Creators Update
Jun. 23, 2022 / Updated by Helia to Windows 10
Bluetooth not available or Bluetooth not working problem has been annoying the hardcore Windows users after the Windows 10 Creators Update or the Windows 10 Fall Creators Update. Parts of the machines, which are updated to the Windows 10 Creators via the manual way, suffer the Bluetooth connection issue apparently. It is said that Broadcom Bluetooth LE radios, Realtek Bluetooth chip or so intensively runs into Bluetooth problems on the Creators computers. Users fail to find any Bluetooth device in the Device Manager. So do the Redmond devices—Arch Touch Bluetooth mouse is in an unstable connection to the Creators computer. The "Bluetooth no available" problem also affects related devices like Bluetooth mouse, Bluetooth keyboard, Bluetooth audio devices, etc.
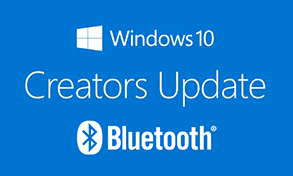
Microsoft has promised to repair the bugs that cause the Bluetooth not working and urged users not to download and install the v1703 by hand if they want to work with a stable computer. Now the Creators Update has come to a halt in case the computers carrying that hardware get stuck on the Bluetooth issue. And the Redmond giant suggested the users use other mouses in place of the Arch Touch mouse or the Arch Touch mouse for Surface.
Nonetheless, what about the users who have manually updated to the latest Windows 10 build? Are there any workarounds to release this pain caused by Bluetooth?
Today, let's have a close look at how to fix the Bluetooth not available problem on the Windows 10 Creators Update.
See Also:Microsoft Arc Mouse Drivers for Windows 10, 8.1, 8, 7, Vista, XP
Top 4 Ways to Fix Bluetooth Not Available Issue on Windows 10 Creators Update/Fall Creators Update PC
Here we've had top 4 solutions for the Bluetooth not working or not connected problem. Though Microsoft hasn't given the new update deadline, you can still exclude culprits that result in the issue.
Way 1. Configure Bluetooth Features on the Windows 10 Creators Update
When there's no Bluetooth connection, you need to check the Bluetooth-related settings to see if some of the configurations are disabled. If so, re-enable them to make it work.
Step 1. Turn off the Airplane Mode and Enable the Bluetooth Feature
1. Use Widows shortcut keysWin + I to launch Settings.
2. Go to the Network & Internet menu.
3. Select Airplane mode tab on the left side.
4. On the right side, turn off the Airplane mode.
5. Turn on the Bluetooth.
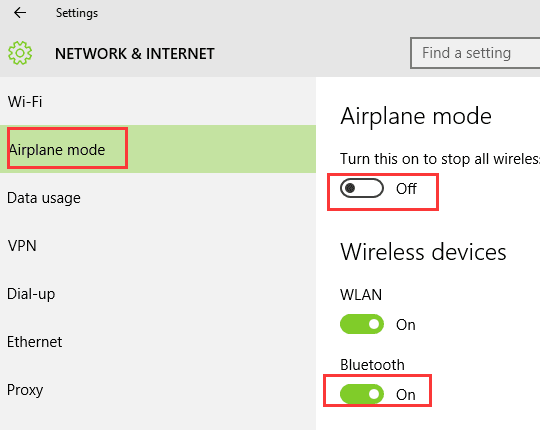
See Also:Windows 10 Airplane Mode ON or OFF Errors and Solutions
Step 2. Make Sure the Bluetooth Devices Are Enabled
1. Back to the home page of the Settings.
2. Go to the Devices menu.
3. Select Bluetooth & other devices tab.
4. On the right side, make sure the Bluetooth is turned on.
5. Click More Bluetooth options below.
6. Tick the three options and click OK.
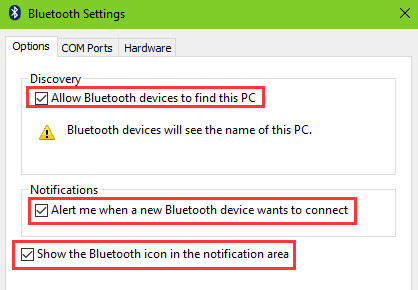
You can also right-click the Bluetooth icon on the taskbar to try adding or showing the Bluetooth devices.
![]()
Step 3. Use Troubleshoot to Fix Bluetooth Not Available
1. Back to the home page of the Settings.
2. Go to the Update & security menu.
3. Select the Troubleshoot tab on the right side.
4. On the left side, highlight the Bluetooth.
5. Click the Run the troubleshooter.
Windows 10 Creators will detect and fix the Bluetooth not working problems automatically. You can wait and follow the on-screen instructions to complete the repair.
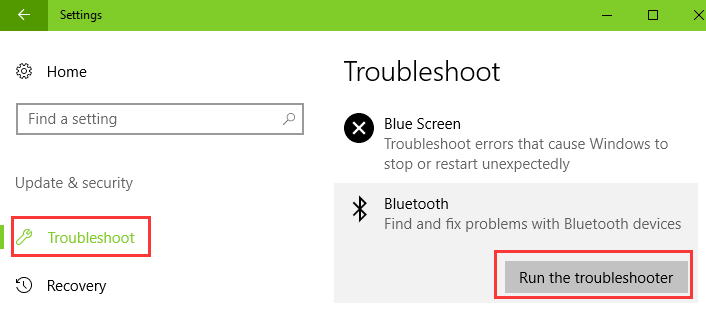
Way 2. Enable Bluetooth-related Services
When some Bluetooth-related services are disabled, the computer will come across the "Bluetooth not available" or "Bluetooth not connected" issue after the Windows 10 Creators Update/Windows 10 Fall Creators Update. So go to the Windows Services to have a check.
1. Use Windows shortcut keysWin + R to open the Run.
2. Type services.msc and press the Enter.
3. Double-click the Bluetooth Support service.
4. Click the Start button if it is stopped
5. Select the Automatic from the Startup type list.
6. Go to the Log On tab.
7. Tick the Local System account.
8. Click OK.
9. Reboot the computer.
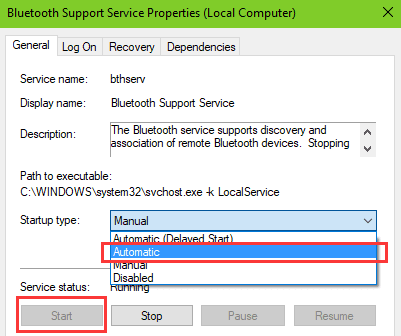
Also, go to the Dependencies tab and check other Bluetooth-related devices. If they are disabled as well, re-enable them with the same steps. After that, enable the Bluetooth feature and connect your Bluetooth device to the computer to see if the problem still persists.
Way 3. Repair Bluetooth Drivers to Fix the "Bluetooth Not Available" Issue
Repairing the Bluetooth drivers is also helpful to fix the "Bluetooth not available" issue on the Windows 10 Creators Update or the Windows 10 Fall Creators Update PC because outdated broken or incorrectly configured Bluetooth drivers will cause issues like Bluetooth speaker sound delay problem, no Bluetooth connection issue and more. In this case, it is you can use professional driver troubleshooters, like Driver Talent, to update or repair the Bluetooth drivers.
The driver troubleshooter offers the best match official or WHQL Bluetooth drivers for the Windows 10 Creators computer. You can get it directly via the button above and follow the steps below to solve the problem:
1. Click the Scan to detect problematic Bluetooth drivers.

2. Click Update or Repair to download the best match Bluetooth driver.

3. Perform a restart to make the driver changes take effect.
Note: It is better to backup drivers before any system changes in case other issues occur.
Way 4. Fix "Bluetooth Not Available" by Downgrading Windows 10 Creators Update
If all of the methods above don’t work, downgrading the Windows 10 Creators maybe your last choice. If the Windows 10 Creators Update or Windows 10 Fall Creators Update was updated from the Windows 10 Anniversary Update (v1607) or upgraded from the Windows 7/8.1, then you can go and roll back to it's the previous version on condition that the Windows.old file (stored in C:\Windows.old) is intact.
See Also:How to Downgrade Windows 10 to Windows 8.1, 8 or 7
1. Launch the Settings.
2. Go to the Update & security menu.
3. Select the Recovery tab.
4. Click Restart now under the Advanced startup.
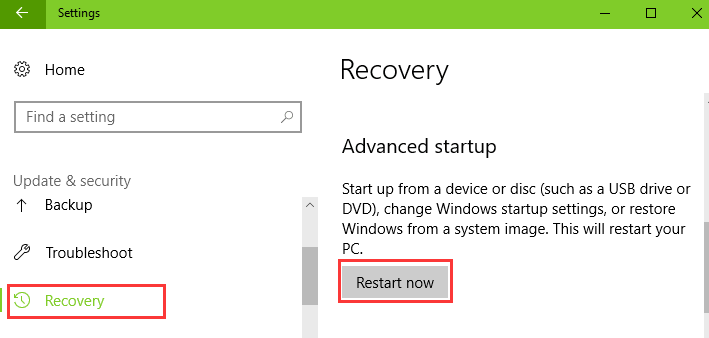
5. Click Troubleshoot.
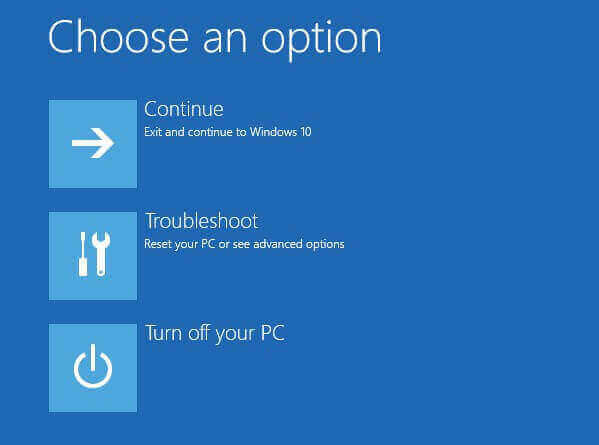
6. Click the Go back to the previous build option.
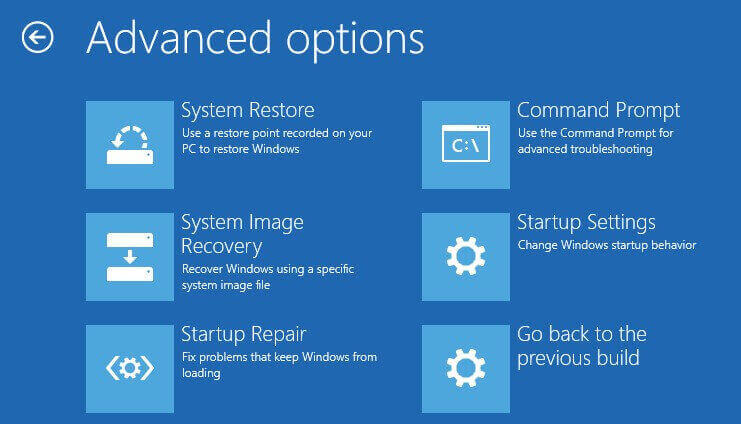
Then follow the on-screen instructions to rollback to an earlier Windows build. This is the accessible workaround to fix the Bluetooth not working issue after the Windows 10 Creators Update/Windows 10 Fall Creators Update.
For more clear operation steps, refer to the video: How to Fix Bluetooth Not Working on Windows 10
See Also:How to Fix Arc Touch Bluetooth Mouse Not Working after Windows 10 Creators Update
That's it. If all the above tips are still not working, you might need to wait for a hotfix by Microsoft. And you can comment below or click the LEFT MENU on this page for help if you have any question on fixing the Bluetooth not available issue after the Windows 10 Creators Update/Windows 10 Fall Creators Update. Any other Windows 10-related issue, please see Windows 10 section on this site.

|
ExplorerMax |

|
Driver Talent for Network Card | |
| Smart and advanced file explorer tool for Windows platforms | Download & Install Network Drivers without Internet Connection | |||
| 30-day Free Trial | Free Download |








