What is my IP in IPv4 and the reasons for and solutions to IPv4 network access permission issues
Apr. 23, 2024 / Updated by Seraphina to Windows 11
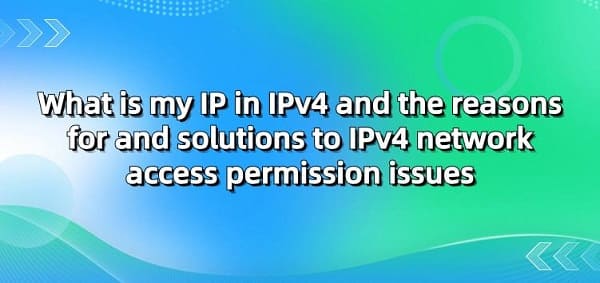
IPv4 is the foundational protocol for internet communication, providing devices on the internet with unique identification and location capabilities. Despite the gradual transition to IPv6, IPv4 remains one of the most widely used protocols on the internet, playing a crucial role in its development and operation.
Contents:
2. Comparison between IPv4 and IPv6
3. Methods to Find My IPv4 Address
1). For Windows operating system
4.Steps to Start PXE over IPv4
5. Reasons for and Solutions to IPv4 No Network Access Issue
IPv4 (Internet Protocol version 4) is the fourth version of the Internet Protocol and one of the most commonly used protocols on the internet. It uses a 32-bit address length to segment data into packets, enabling reliable data transmission over networks and ensuring accurate routing to destination devices. IPv4 addresses are typically represented in dotted-decimal notation, such as 192.0.2.1. Each IPv4 address is unique and used for identifying and locating devices on the Internet. The IPv4 address space consists of approximately 4.3 billion available addresses. However, due to the rapid consumption of IP addresses, the IPv4 address space faces depletion issues.

2. Comparison between IPv4 and IPv6:
1). Similarities:
Purpose: IPv4 and IPv6 are both used to identify and locate devices on the internet for communication and data exchange.
Basic functionality: Both IPv4 and IPv6 provide similar basic functionalities, including routing, packet transmission, addressing, etc.
Packet transmission: Both IPv4 and IPv6 use packet transmission technology to transfer data, dividing data into packets and transmitting them across networks.
Network layer protocol: Both IPv4 and IPv6 belong to the network layer protocols, responsible for communication between different computer networks and providing addressing and routing functions for packets.
Supported applications: Both IPv4 and IPv6 can support the same applications and services, such as web browsing, email, file transfer, etc.
2). Differences:
(1). Address length:
IPv4 uses 32-bit addresses, typically represented in dotted-decimal notation (e.g., 192.0.2.1).
IPv6 uses 128-bit addresses, typically represented in hexadecimal notation separated by colons (e.g., 2001:0db8:85a3:0000:0000:8a2e:0370:7334).
(2). Address space:
The IPv4 address space is limited, with approximately 4.3 billion available addresses, leading to IPv4 address depletion issues.
The IPv6 address space is vast, with approximately 340 undecillion available addresses, greatly alleviating address depletion issues.
(3). Address allocation:
IPv4 addresses are typically allocated using DHCP (Dynamic Host Configuration Protocol).
IPv6 address allocation is typically done using SLAAC (Stateless Address Autoconfiguration) or DHCPv6 (DHCP version for IPv6).
(4). Address representation:
IPv4 addresses are represented in dotted-decimal notation, such as 192.0.2.1.
IPv6 addresses are represented in hexadecimal notation separated by colons, such as 2001:0db8:85a3:0000:0000:8a2e:0370:7334.
(5). Security:
IPv6 is designed with better security considerations, including built-in support for IPSec (Internet Protocol Security).
IPv4 security is weaker, and IPSec typically requires additional configuration and deployment.
(6). Network configuration:
IPv6 supports more network devices and provides more network configuration options, such as multicast, anycast, etc.
IPv4 network configuration is relatively simple with limited functionality.
3. Methods to Find My IPv4 Address:
1). For Windows operating system:
Open Command Prompt (CMD): Search for "cmd" in the Start menu, then click "Command Prompt".
In the Command Prompt window, enter the command "ipconfig" and press Enter.
Find and note the address under the "IPv4 Address" section.
Open Terminal: Find "Terminal" in the "Utilities" folder within the "Applications" folder.
In Terminal, enter the command `ifconfig | grep "inet "` and press "Enter".
Find and note the address labeled with "inet", usually found in lines starting with 192.168, 10., or 172.
Open any website that provides "what is my ip" service, such as "whatismyip.com" or "icanhazip.com".
These websites will display your public IPv4 address.
4.Steps to Start PXE over IPv4:
Enable PXE in BIOS/UEFI: Access your computer's BIOS or UEFI settings. Look for options related to PXE boot or network boot and enable it.
Connect to the network: Ensure that the computer is connected to a network that supports PXE booting. The network should be configured with a DHCP (Dynamic Host Configuration Protocol) server to provide IP addresses and other network settings to PXE clients.
Boot from the network: Restart the computer and observe the prompts during boot-up. Press the appropriate key (usually F12 or other function keys) to select the boot device. Choose the network boot option, which may be labeled as "Network Boot", "PXE Boot", or similar.
Start PXE boot: After selecting the network boot option, the computer will attempt to boot from the network using PXE. It will send DHCP requests to the DHCP server to obtain IP addresses and other configuration information. It will then contact the PXE server on the network to download boot images or other necessary files.
Follow on-screen instructions: Depending on your network settings and PXE server configuration, you may need to follow on-screen instructions to complete the boot process. This may involve selecting the operating system to boot, entering credentials, or performing other actions as required by the network environment.
5. Reasons for and Solutions to IPv4 No Network Access Issue:
1). IP address conflict:
Cause: Two or more devices using the same IP address on the same network can cause conflicts, preventing your computer from communicating with the network and resulting in the "IPv4 No Network Access" error.
Solution: Ensure that no other devices on the same network are using the same IP address. You can check your IP address by opening Command Prompt and entering the "ipconfig" command. If there is a conflict, you'll need to change the IP address of your device to avoid conflicts.
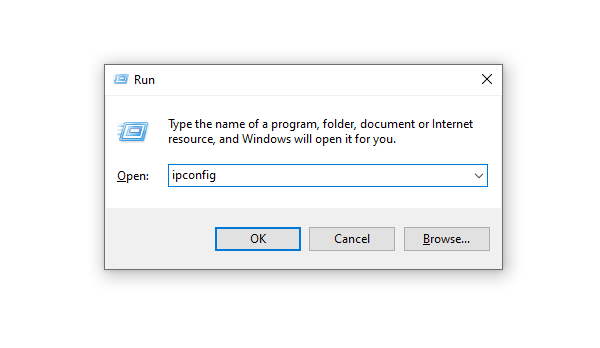
2). Incorrect gateway configuration:
Cause: Incorrectly configured or inaccessible gateway addresses can prevent devices from accessing external networks.
Solution: Check the gateway settings of your device to ensure it points to the correct gateway address and that the gateway device is functioning properly.
3). DNS settings error:
Cause: The Domain Name System (DNS) is responsible for translating domain names into IP addresses. If your computer's DNS settings are incorrect, it won't be able to find the corresponding IP addresses, resulting in the inability to access the internet.
Solution: Ensure that your computer's DNS settings are correct. You can find DNS settings in the network settings of the control panel and ensure they match those provided by your internet service provider.
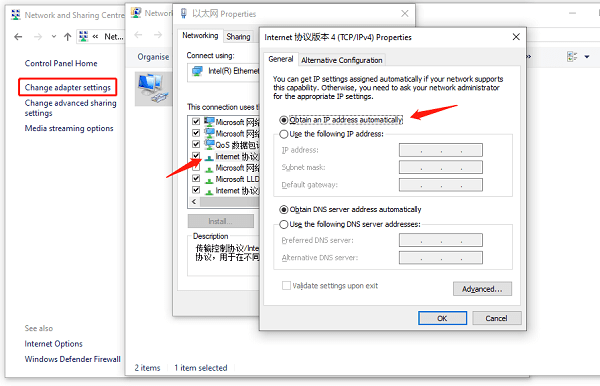
4). Network card driver issues:
Cause: Outdated or corrupted network card drivers can prevent the network card from functioning properly, affecting IPv4 network access.
Solution: If previous checks don't resolve the issue, it might be a problem with the network card driver. It's recommended to use Driver Talent to automatically scan the network card status and update it to the latest version.
①. Open Driver Talent, click "Scan", and if it shows that your network card driver needs updating, click "Download".
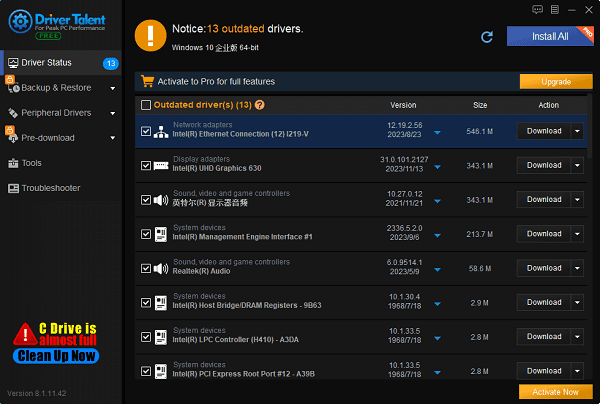
②. After the upgrade is complete, restart your computer to allow the new network card driver to take effect.
5). Network connection issues:
Cause: Physical connection issues, faulty cables, or wireless signal problems can all obstruct network access.
Solution: Check the stability of the network connection, ensure the network cable is properly connected, the wireless signal strength is sufficient, and try restarting the router or adjusting the device's position to improve signal quality.
6). Firewall settings:
Cause: Firewalls can block certain types of network connections. If your firewall settings are too strict, they may prevent your computer from accessing the internet.
Solution: Check your computer's firewall settings and ensure they aren't blocking your network connections. You can temporarily disable the firewall to test if it's causing the problem, and if so, adjust the firewall settings accordingly.
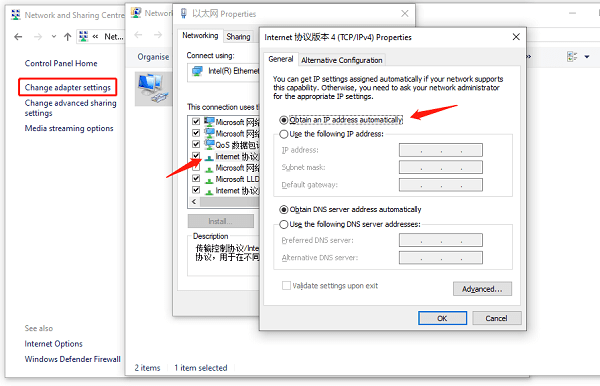
7). Other network configuration issues:
Cause: Other network configuration issues, such as incorrect subnet mask settings, router configuration issues, etc., can also hinder network access.
Solution: Carefully check the network configuration to ensure all settings match the network environment and make adjustments as necessary.
The above are methods to find your IPv4 address and reasons and solutions for IPv4 No Network Access in IPv4. If you encounter driver-related issues such as network card, graphics card, Bluetooth, sound card, etc., you can download "Driver Talent" for detection and repair. Driver Talent also supports driver download, installation, backup, etc., providing flexible driver installation options.
See also:
Is it essential to update computer drivers
Steps to clean up a full C drive on the computer
How to Solve the Issue of Keyboard Lights Not Turning On
No Internet Connection-5 Common Solutions
How to Solve Slow Speed and High Latency on Win11 Computers

|
ExplorerMax |

|
Driver Talent for Network Card | |
| Smart and advanced file explorer tool for Windows platforms | Download & Install Network Drivers without Internet Connection | |||
| 30-day Free Trial | Free Download |








