What does it mean when your screen flickers and a guide to fix flickering computer displays
Apr. 23, 2024 / Updated by Seraphina to Windows 10
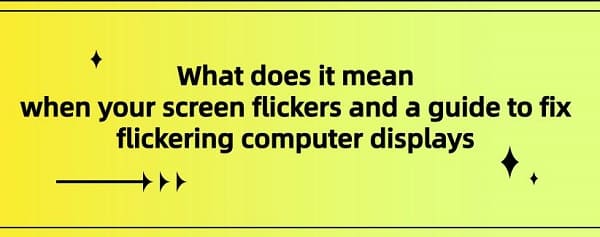
Screen flickering typically indicates that there are some issues affecting the normal function of the display device. These issues may include hardware failures, driver problems, connection issues, software conflicts, or operating system errors. Therefore, screen flickering may serve as a warning signal, prompting users to check and repair the display device or related system problems.
Contents:
1. Meaning of Computer Screen Flickering
2. Reasons and Methods to Fix Acer Screen Flickering
3. Reasons and Methods to Fix Lenovo Yoga Screen Flickering
4. Steps to Fix Screen Flickering
5. Causes and Solutions for Bottom Screen Flickering
1. Meaning of Computer Screen Flickering:
Computer screen flickering refers to the brief flicker or blackout phenomenon on the computer display screen. This problem may manifest as the screen suddenly turning black and then immediately returning to normal, or as flickering, blinking, or flashing while displaying content. Computer screen flickering can be caused by various factors, including hardware issues (such as monitor malfunction or connection problems), software issues (such as graphics driver conflicts or operating system errors), and power supply problems.

2. Reasons and Methods to Fix Acer Screen Flickering:
Loose Connections: Check all cables connecting the monitor to the computer to ensure they are securely plugged in. Reinsert any loose cables.

Graphics Card Drivers: Outdated or faulty graphics card drivers may cause screen flickering. Visit Acer's website or your graphics card manufacturer's website to download and install the latest drivers.
Refresh Rate: Adjust the refresh rate of the display. Lowering the refresh rate may help reduce flickering. You can usually adjust this setting in your computer's display settings.
Hardware Acceleration: Disable hardware acceleration in applications such as web browsers or video players. Sometimes, hardware acceleration can cause screen flickering.
Malware: Run a comprehensive antivirus scan on your computer to check for malware infections, as some malware infections may cause screen flickering.
Power Settings: Adjust the power settings of your computer. Sometimes, power-saving settings may affect display performance.
Safe Mode: Boot your computer into Safe Mode and check if the flickering persists. If it stops flickering, it may indicate that a third-party application or driver is causing the issue.
Update Operating System: Ensure that your operating system is up to date with the latest updates and patches, as updates may contain fixes for display-related issues.
3. Reasons and Methods to Fix Lenovo Yoga Screen Flickering:
Check Connections: Ensure that the connections between the monitor and the computer are secure. If using an external monitor, check that the video cable connected to the computer is properly plugged in.
Update Graphics Drivers: Visit the Lenovo website or your graphics card manufacturer's website to download and install the latest graphics drivers. Outdated or faulty drivers may cause screen flickering.
Lower Screen Refresh Rate: Try lowering the screen refresh rate, as this may reduce flickering. You can adjust this setting in your computer's display settings.
Disable Hardware Acceleration: Disable hardware acceleration in certain applications to help resolve screen flickering issues. Try disabling hardware acceleration in applications such as web browsers.
Check for Malware: Run antivirus software scans to check for malware infections that may interfere with display operations.
Adjust Power Settings: Adjust your computer's power settings to ensure they do not affect screen performance.
Test in Safe Mode: Boot your computer into Safe Mode and check if the screen still flickers. If it stops flickering in Safe Mode, it may indicate that a third-party application or driver is causing the problem.
Update Operating System: Ensure that your operating system is up to date with the latest updates and patches, as updates may contain fixes for display-related issues.
4. Steps to Fix Screen Flickering:
1). Check the Monitor and Cables:
It is necessary to check if there are any issues with the monitor itself and ensure that the monitor cables are intact and securely connected. Sometimes, simply reconnecting or replacing the cables can solve the problem.
2). Update Graphics Card Drivers:
Graphics card drivers are crucial software that controls the operation of the graphics card. If the graphics card drivers are outdated or damaged, it may lead to screen flickering issues. Therefore, we can try using Driver Talent to update the graphics card drivers. This method can help you automatically identify your computer and match the latest drivers to fix any compatibility issues.
Open Driver Talent and click "Scan".
If it shows that there are pending updates for your graphics card driver, click "Download".
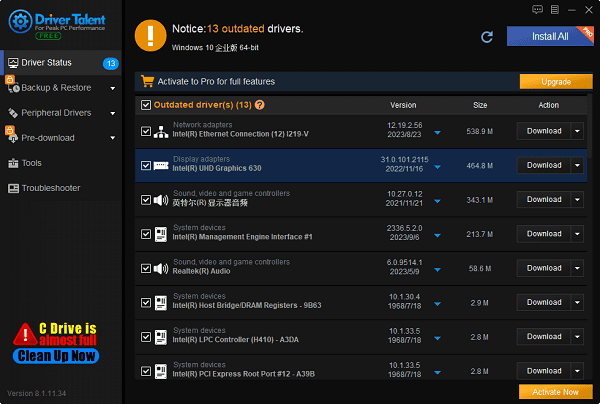
Wait for the upgrade to complete, then restart the computer to let the updated graphics card driver take effect normally.
3). Adjust Screen Resolution and Refresh Rate:
Improper screen resolution and refresh rate settings may also cause screen flickering. You can try adjusting the refresh rate of the display by right-clicking on the desktop, selecting "Display Settings", and then setting the refresh rate to 75Hz or higher to reduce screen jitter and flickering.
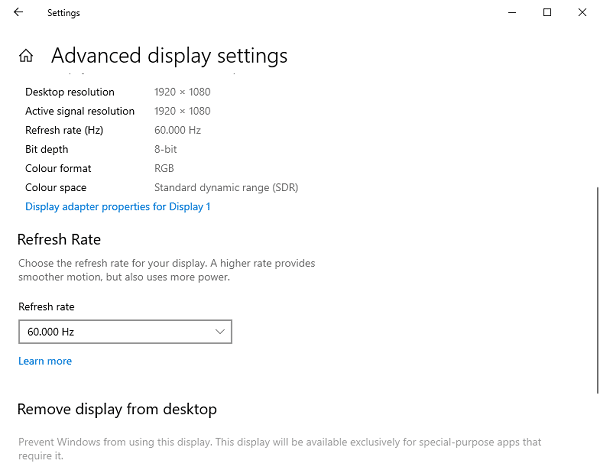
4). Hardware Check:
Check if the memory and graphics card are securely installed. Sometimes, poor contact of memory or graphics card may also cause screen flickering. Additionally, check if the power supply is stable, as poor-quality or aging power supply equipment may cause the computer screen to flicker.
5). Disable Hardware Acceleration:
In some cases, hardware acceleration in certain applications may cause screen flickering. Try disabling hardware acceleration in applications such as web browsers or video players to see if the problem is resolved.
6). Run Display Troubleshooters:
Both Windows and macOS have built-in display troubleshooters that can help identify and fix common display problems. Run these troubleshooters to see if they can solve the flickering issue.
7). Check for Malware:
Malware infections may sometimes cause screen flickering. Run comprehensive antivirus software scans on your computer to check for and remove any malware.
8). Adjust Power Settings:
Sometimes, power-saving settings may affect display performance. Try adjusting your computer's power settings to see if there is any improvement.

9). Test in Safe Mode:
Boot your computer into Safe Mode and check if the flickering persists. If it does not, it may indicate that a third-party application or driver is causing the problem.
10). Update Operating System:
Ensure that your operating system is installed with the latest updates and patches. Sometimes, updates may contain fixes for display-related issues.
11). Optimize System Settings:
Improper system settings may also cause screen flickering. You can try optimizing system settings, such as turning off unnecessary animation effects or adjusting power plans, to reduce system burden and improve stability.
12). Contact Technical Support:
If the flickering issue persists after trying these steps, it may indicate more serious hardware problems. Please contact the manufacturer's technical support or consult a professional technician for further assistance.
5. Causes and Solutions for Bottom Screen Flickering:
1). Connection Issues:
Firstly, check if the cables connecting the screen are securely plugged into the computer and display. Loose connections may cause signal instability, leading to screen flickering.
2). Monitor Malfunction:
Flickering at the bottom of the screen may also be due to hardware issues with the monitor, such as damaged display circuits or backlighting failure. In this case, you may need to contact the manufacturer or a professional technician for repair or replacement.
3). Graphics Card Problems:
Another possible cause is graphics card driver issues or hardware failure. You can try updating the graphics card drivers or replacing the graphics card to resolve the issue.

4). Power Supply Problems:
Unstable power supply may also cause screen flickering. Ensure that the monitor and computer are connected to reliable power outlets and that there are no issues with the power circuits.
5). Software Issues:
Certain software or applications may interfere with normal screen display, causing flickering. Try closing all running applications to see if the problem is resolved.
These are the explanations of what screen flickering means and a guide to fixing flickering computer displays. If you encounter issues with drivers such as network cards, graphics cards, Bluetooth, sound cards, etc., you can download "Driver Talent" for detection and repair. Driver Talent supports driver download, installation, backup, and more, providing flexible driver management.
See also:
Is it essential to update computer drivers
Steps to clean up a full C drive on the computer
How to Solve the Issue of Keyboard Lights Not Turning On
No Internet Connection-5 Common Solutions
How to Solve Slow Speed and High Latency on Win11 Computers

|
ExplorerMax |

|
Driver Talent for Network Card | |
| Smart and advanced file explorer tool for Windows platforms | Download & Install Network Drivers without Internet Connection | |||
| 30-day Free Trial | Free Download |








