Effective Fix for Windows Update Error Code 0x800f0922
Dec. 09, 2024 / Updated by Seraphina to Windows 10
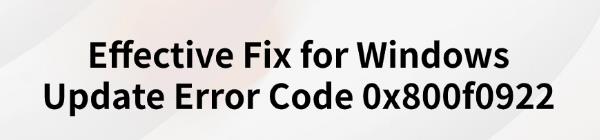
Windows update error 0x800f0922 is a common issue when updating the operating system. This article provides effective methods to help resolve the error and complete the update successfully.
1. Check Driver Updates
Outdated or corrupted drivers can also cause Windows to encounter error code 0x800f0922 during updates. Ensuring your device drivers are up-to-date can effectively fix this update error. We recommend using Driver Talent to automatically detect and update drivers, saving you time and avoiding the risk of downloading or installing incorrect drivers.
Click the download button to get the latest version of Driver Talent. After installation, open the software and click "Scan".
After scanning, it will display which drivers are missing or need updates. Find the driver that needs updating in the list and click the "Download" button.
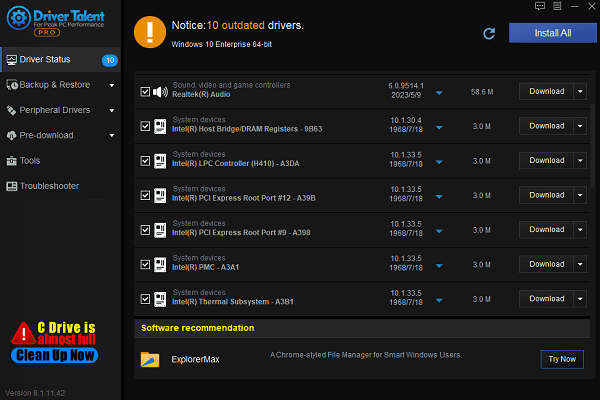
After updating, it's recommended to restart your computer to ensure the new drivers take effect.
2. Check Network Connection
Make sure your device is connected to a stable Wi-Fi or Ethernet network.
Try restarting both your router and computer to ensure smooth network connection.
If possible, switch to another network connection (e.g., try a wired connection) and retry the update.
Open a browser and test if you can load websites to confirm there are no network issues.
3. Fix System Files
Press Win + S, type "Command Prompt", and choose "Run as administrator".
Enter the following command and press Enter: sfc /scannow
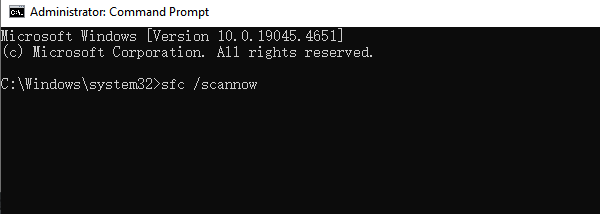
The SFC tool will scan and fix corrupted system files. After the scan is complete, restart your computer and check if the update is successful.
If SFC cannot repair all files, run the DISM tool.
In the command prompt, enter the following command: DISM /Online /Cleanup-Image /RestoreHealth
This command will scan and fix any issues with the Windows image. After completion, restart your computer and try updating again.
4. Check .NET Framework
Press Win + S to open the search box.
Type "Windows Features" in the search box and select "Turn Windows features on or off".
In the popup window, check the options related to ".NET Framework".
Click "OK" to save the changes.
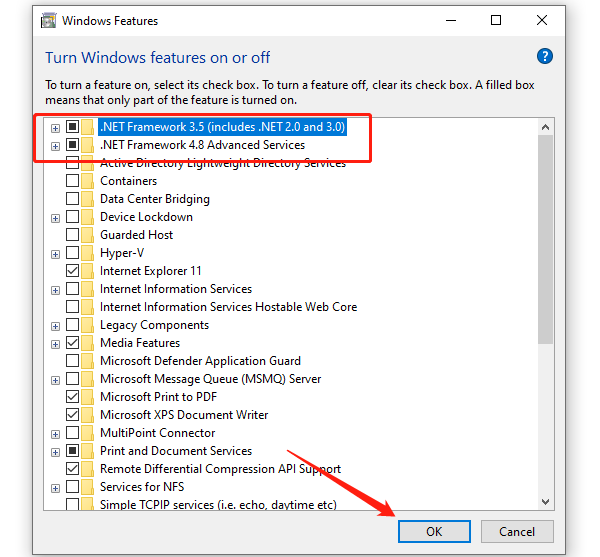
A prompt will appear asking to "Let Windows Update download files for you".
Windows will automatically download and install the required files.
After the installation is complete, restart your computer to finish the repair.
5. Restart Windows Update Services
Press Win + R to open the Run dialog, type "services.msc", and press Enter.
In the services window, find the following services:
Windows Update
Background Intelligent Transfer Service (BITS)
Right-click each service and choose "Restart".
If the services are not running, right-click and select "Start".
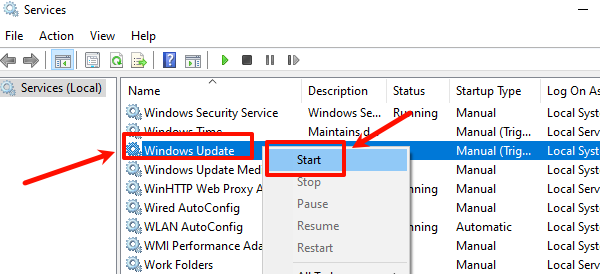
After restarting the services, try the Windows update again to see if the issue is resolved.
6. Run Windows Update Troubleshooter
Press Win + I to open "Settings".
Go to "Update & Security" > "Troubleshoot" > "Additional troubleshooters".
Find "Windows Update", and click "Run the troubleshooter".
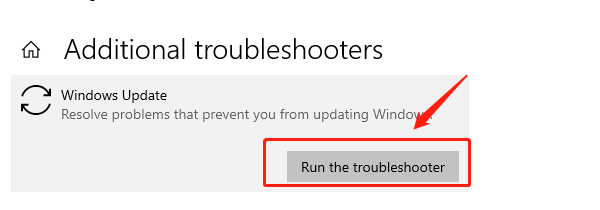
Follow the on-screen instructions, and the tool will automatically detect and fix any update issues.
After completion, restart your computer and try updating again.
7. Turn Off Firewall
Press Win + R to open the Run window, type "control firewall.cpl", and press Enter.
Select "Turn Windows Defender Firewall on or off".
Choose "Turn off Windows Defender Firewall (not recommended)".
If you are using third-party firewall software, open its settings and temporarily disable it. After completing the update, you can re-enable the firewall.
Follow these steps to fix Windows update error 0x800f0922. If the issue persists, contact technical support for assistance.
See also:
How to Fix the Windows 0xc000007b Error
Guide to Fix Mouse Cursor Disappearing
7 Methods to Fix Mouse Not Working
Guide to Fix No Signal on Monitor
How to Fix Windows 10 WHEA Uncorrectable Error

|
ExplorerMax |

|
Driver Talent for Network Card | |
| Smart and advanced file explorer tool for Windows platforms | Download & Install Network Drivers without Internet Connection | |||
| 30-day Free Trial | Free Download |








