Top 3 Ways to Uninstall/Remove a Driver on Windows 10/8.1/8/7/XP/Vista
Jun. 23, 2022 / Updated by Bessie Shaw to Windows Driver Solutions
Want to uninstall Nvidia, AMD, or printer drivers from your computer? It’s easy to uninstall/remove old drivers and clean all the driver packages in Windows 10, Windows 8.1, Windows 8, Windows 7, Windows XP and Windows Vista. In this post, you will learn why it is important to uninstall a driver, top 3 methods on how to remove a driver and what to do after you uninstall the driver.
Part 1. Why You Need to Uninstall Drivers on Computer
Part 2. How to Uninstall Drivers in Windows OS – Top 3 Workable Methods
Part 3. What to Do after You Remove Drivers
Part 1. Why You Need to Uninstall a Driver on Laptop, Notebook or Desktop PC
Normally it’s not recommended to uninstall a driver that is working properly, because drivers are the must-have software to make Windows Operating System communicate with hardware and devices and ensure the hardware and devices work properly on your computer.
However, drivers can go wrong and they will even crash your entire computer. If you manually install an incorrect driver from the manufacturer’s website, your hardware or device will surely get issues. If the drivers on your computer are out-of-date, corrupted, damaged, broken, missing or incompatible, then yes, you will have lots of problems, such as no wifi, no internet connection, no Bluetooth, display driver stopped responding, black screen, no audio/sound, etc. This is not in the alarmist. When Microsoft’s Windows Vista came out in 2007, it’s slow and crashed a lot and this issue affected large amount of users. Finally Microsoft found that the crashes were mainly caused by driver issues.
If you find problematic drivers and they are causing issues and errors on your computer, uninstall the drivers. What’s more, it’s necessary to remove old drivers after updating to new hardware.
Part 2. How to Remove Drivers on Windows 10/8.1/8/7/XP/Vista – Top 3 Methods
It’s very easy to uninstall and remove a driver and all the driver related files on your computer. There are 3 best workable solutions: Driver Talent (professional driver removal utility and driver uninstaller), Uninstall Programs windows, and Device Manager. All work for laptops, notebooks, desktop PCs, including Asus, Acer, Dell, HP, Sony, Lenovo, Samsung, Toshiba, IBM, Alienware, Compaq, Gateway, LG, Microsoft, MSI, etc.
If you prefer one-click and also one-stop to uninstall drivers totally and clearly without residual files, try Method 1.
Method 1. Uninstall Drivers with Professional Driver Uninstaller Driver Talent
Uninstalling drivers totally and clearly without residual files is necessary. This helps to install new drivers successfully (If you try to uninstall driver files with residual driver package files left in the registry, it will cause issues for newly-installed drivers, such as the new drivers won't work properly).
Driver Talent helps you to remove drivers and the driver packages clearly.
Free download and install Driver Talent on your computer in 64 bit or 32 bit Windows OS.
Step 1. Launch Driver Talent and click “Tools” to enter the main interface.

Step 2. Click “Uninstall” on the left menu. This utility will help to scan and list all the drivers that you can uninstall. Select the ones you want to remove and click “Uninstall”.

Step 3. Restart your computer for changes to take effect.
Driver Talent can remove all drivers, including:
Windows 8.1 drivers | Windows 8 drivers | |
Windows 7 drivers | Windows XP drivers | Windows Vista drivers |
Nvidia drivers | Printer drivers | ATI drivers |
AMD drivers | Wireless drivers | Display/Video/Graphics drivers |
Audio/Sound drivers | USB drivers | Mobile phone drivers |
Monitor drivers | Bluetooth drivers | WiFi drivers |
Network drivers | Touchpad drivers | Webcam drivers |
Keyboard drivers | Motherboard drivers | Mouse drivers |
Camera drivers | Card reader drivers | Gamepad drivers |
Camcorder drivers | DVD/Media player drivers | And more |
Method 2. Remove a Driver in the Uninstall Programs windows
If you’ve added the device and its driver to your system through an installer, say the graphics card driver, sound card driver, etc., you can remove the driver in the Uninstall Programs window. If the device doesn’t have an uninstaller, try Method 1.
Step 1. Go to the Uninstall Programs window. You can type “uninstall program” in the Start search box and to locate it. Alternatively, click “Start”, select “Control Panel” and “Programs and Features” (Windows 7 is the example).


Step 2. Find the device or drivers. Double-click the entry to uninstall the drivers and the components.
Method 3. Uninstall Drivers in the Device Manager
There is an “Uninstall” feature in the Device Manager. You can try it to uninstall the device and its driver. This, however, may not give you a clean slate to install new drivers. In this case, we recommend Driver Talent for help to completely remove the device driver.
Step 1. Go to the Device Manager. You can type “device manager” in the Start search box to locate it.

Step 2. Find the problematic device that contains the problematic driver. Double-click it to bring up the Properties window.
Step 3. Select the “Driver” tab and click “Uninstall”. In the little pop-up window, tick the “Delete the driver software for this device” Box and click “OK”

At this point, Windows will automatically remove and clean the current driver for the device.
Part 3. After You Uninstall Drivers – What to Do
Once you uninstall the drivers, you break the middleman between your Windows OS and the related hardware and devices. It’s not a big deal at this point, because you will need to install the correct drivers to work properly on your computer. The correct drivers will fix all the issues. Try Driver Talent to download and install the best-matched drivers for your computer hardware and devices. This utility will instantly find the best compatible drivers and install them on your computer.
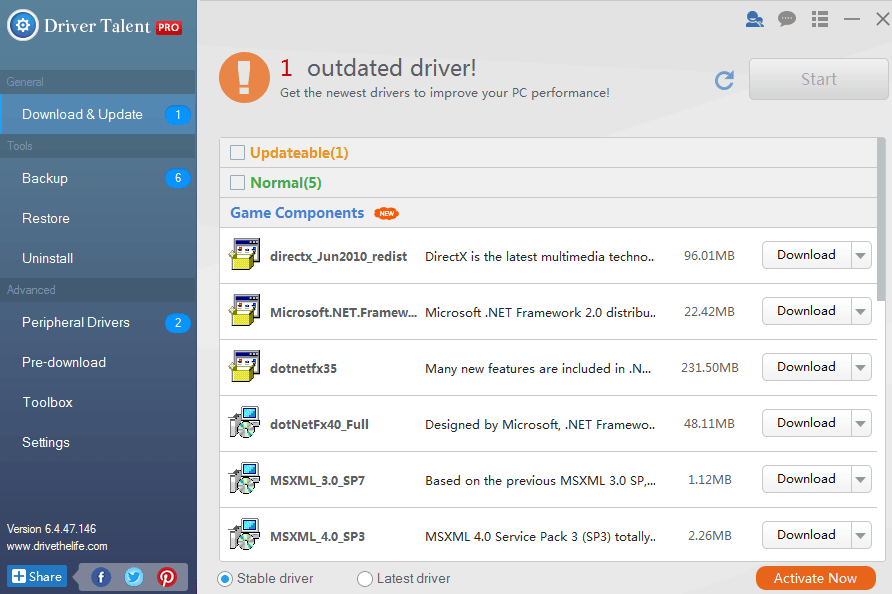
Remember to restart your computer for changes to take effect.

|
ExplorerMax |

|
Driver Talent for Network Card | |
| Smart and advanced file explorer tool for Windows platforms | Download & Install Network Drivers without Internet Connection | |||
| 30-day Free Trial | Free Download |








