How to Fix the Problem of "The System Cannot find the File Specified"
Jun. 23, 2022 / Updated by Bessie Shaw to Windows Driver Solutions
Receive the error message "The system cannot find the file specified" on your Windows 10 computer? Here is the all-round information about it, including top 4 solutions to solve it.

Why Do You Get the Error "The System Cannot Find the File Specified"
Common reasons of this error are listed in the below:
System files permission was tampered when optimizing software, which resulted in the abnormal registry key
Simplified system lacks files in itself
Missing files in drivers
Specified file name was tampered
And so on…
When Might You Get the Error "The System Cannot Find the Files Specified"
In which cases would you or might you get this error?
Accidental computer restart, power failure, hard disk broken while installing drivers or updating games online
The folder name of software install directory was changed by mistake
Registry key tampered mistakenly
Improper uninstall. Some users used to uninstall by deleting the installing files from the software install directory, which will lead to uninstall error. The right way to uninstall software is to uninstall via the uninstall.exe built in the program, or go to Control Panel >Uninstall a program).
And so on…
How to Solve the Problem of "The System Cannot Find the File Specified"
There is no uniform way to solve this problem. Check the System Log File which is located at C:\Windows\Inf\setupapi.dev and find the report errors of specified files and directories. Besides, several common fixes are demonstrated in the below.
Solution 1. Look for Files via Regedit
Start > Run > Input "regedit" > Press Enter, then you can find the registry key.
1.Check if there is "RunOnce" in HKEY_LOCAL_MACHINE\SOFTWARE\Microsoft\Windows\CurrentVersion.
If not, add it manually in.
2.Check if there is "RunOnce" in HKEY_CURRENT_USER\Software\Microsoft\Windows\CurrentVersion\.
If not, add it manually in.
3.Exit the regedit, restart computer and install drivers again.

Solution 2. Check for RTHDCPL in Registry Key
Open regedit: Start > Run > Input "regedit", then you can find the registry key.
Check if there is RTHDCPL in HKLM\Software\Microsoft\Windows\CurrentVersion\Run\
If not, check for Run property and set the Admin-user permission as "Completely control", press "OK" to continue.
Solution 3. Download Specified Files from the Internet
You can search the specified file name on google and search for it. Download it and put it into corresponding folder.
Solution 4. Download and Install New Driver
If the error is resulted from lacking driver files, you can download and install a new driver and all will be fixed. To download/install drivers and solve driver problems, Dirver Talent (formerly called DriveTheLife) is a perfect program which will repair and update PC drivers without effort. Besides, it will give you recommended drivers and find the most suitable drivers for your device. It is totally free, safe and very easy to use. Download and try now!
Editor's Note: DriveTheLife has been updated to the new version called Driver Talent with a fresh new look.
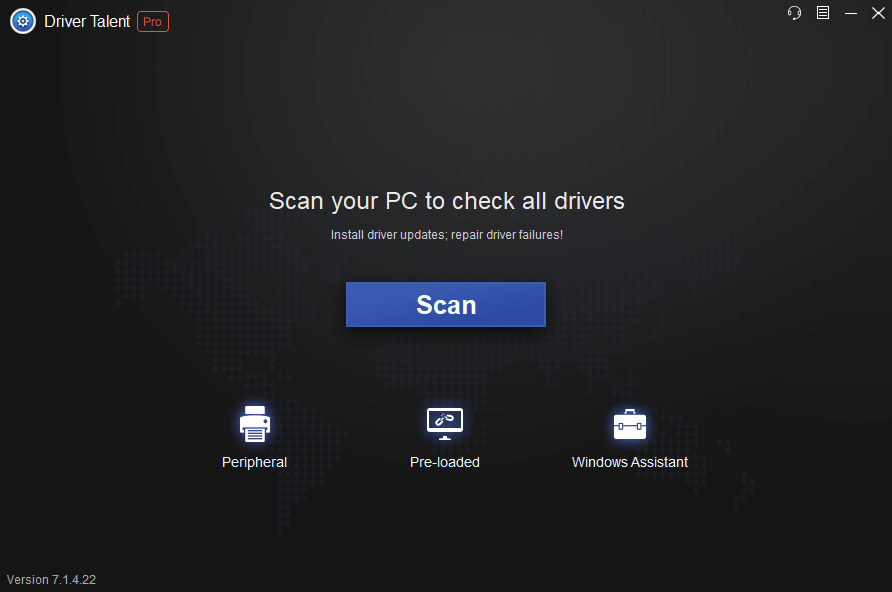
Tips:
If you are facing Windows backup failed: the system cannot find the file specified while trying to create a system image. The possible reason behind the error may be that the system reserved partition is not assigned with a driver letter. Learn more reasons and the solutions, please refer to this guide.

|
ExplorerMax |

|
Driver Talent for Network Card | |
| Smart and advanced file explorer tool for Windows platforms | Download & Install Network Drivers without Internet Connection | |||
| 30-day Free Trial | Free Download |








