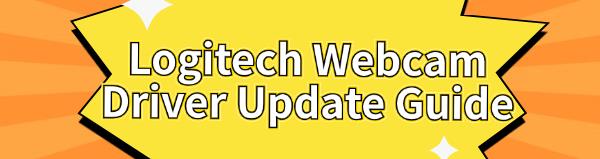Logitech Webcam Driver Update Guide
Jul. 22, 2024 / Updated by Seraphina to Windows Driver Solutions
Updating your webcam driver can fix compatibility issues, improve performance, and even add new features. This article provides several methods to update your webcam driver, helping you easily ensure your device operates at its best.
Way 1: Update Using a Driver Management Tool
Outdated, corrupted, or incompatible drivers can cause your webcam to malfunction. It is recommended to use Driver Talent to automatically detect and update drivers, saving time and avoiding the risks of downloading or installing incorrect drivers.
Click the download button to get the latest version of Driver Talent. After installation, open the software and click "Scan".
After the scan is complete, it will display which drivers are missing or need updates. Find the driver that needs updating in the results list and click the "Download" button.
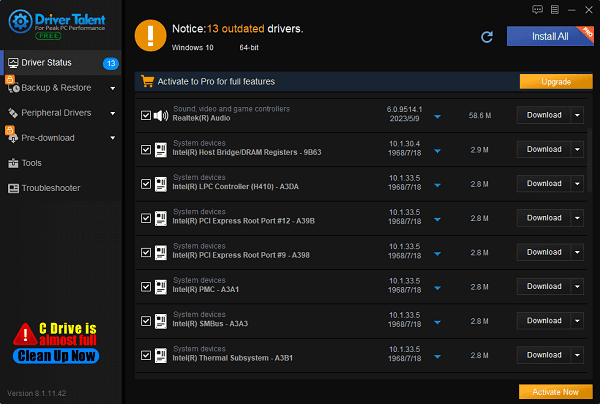
Once the update is complete, it is advisable to restart your computer to ensure the updated driver is properly applied.
Way 2: Update via Logitech Official Website
Open your browser and visit the Logitech official website.
Use the search function on the site to enter your webcam model, e.g., "Logitech C920".
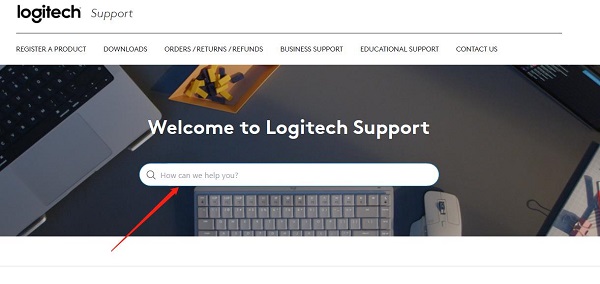
Select your device from the search results.
Once on your webcam's page, find the "Downloads" or "Support" section.
Choose the driver version that matches your operating system and download it.
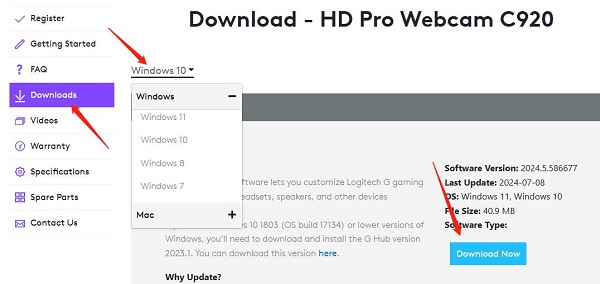
After downloading, open the file and follow the on-screen instructions to complete the installation.
You may need to restart your computer during the installation process to apply the changes.
Way 3: Update Using Device Manager
Press Windows key + X and select Device Manager.
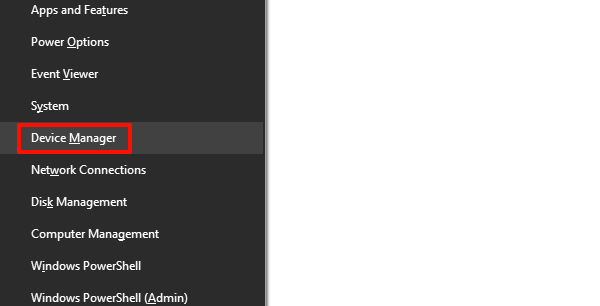
In Device Manager, expand the "Imaging Devices" or "Cameras" category.
Locate your Logitech webcam, right-click on it, and select "Update driver".
Choose "Search automatically for drivers" to allow Windows to find and install the latest driver.
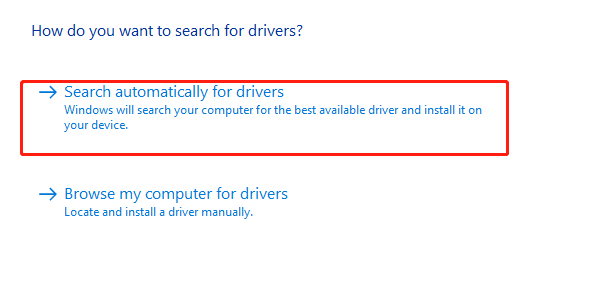
If an update is available, it will be downloaded and installed automatically.
You may need to restart your computer to make the new driver take effect.
Way 4: Update Using Logitech Software
Visit the Logitech support page and download and install Logitech Options or Logitech G Hub, depending on your device model.
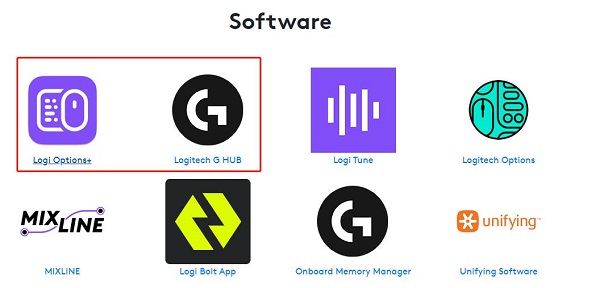
Open the installed Logitech software, which will automatically detect connected Logitech devices.
Check within the software for any available driver updates.
If updates are available, follow the prompts to complete the update.
Way 5: Update via Windows Update
Press Windows key + I to open Settings, and select "Update & Security".
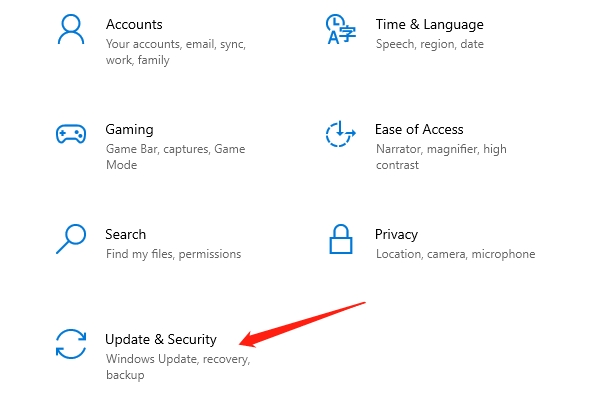
In the Update & Security window, click "Check for updates". Windows will search for the latest updates, including possible driver updates.
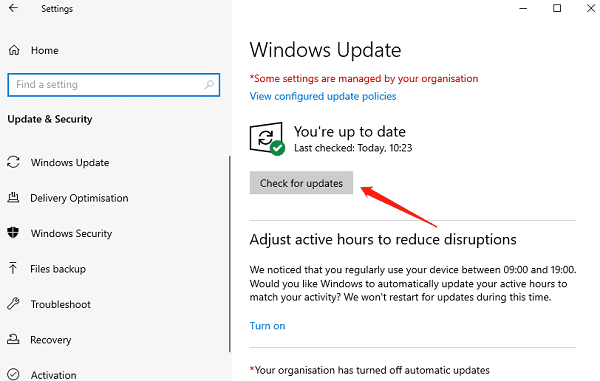
If updates are available, install them and restart your computer.
By following these Ways, your Logitech webcam driver should be successfully updated. Hope this guide helps resolve driver-related issues and restores your webcam to normal functionality.
See also:
Can Steam Deck Connect to TV and Ways to Fix Steam No Connection
What is a computer system and drivers update
Steps to Fix Network Adapter Not Working
Two Methods to install a sound card
Five Ways to update AMD Graphics driver

|
ExplorerMax |

|
Driver Talent for Network Card | |
| Smart and advanced file explorer tool for Windows platforms | Download & Install Network Drivers without Internet Connection | |||
| 30-day Free Trial | Free Download |