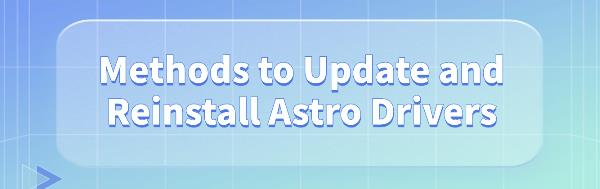Methods to Update and Reinstall Astro Drivers
Jun. 26, 2024 / Updated by Seraphina to Windows Driver Solutions
Maintaining updated drivers for Astro devices is crucial to ensure their proper functioning. Here are some simple steps to help you update and reinstall drivers for Astro devices.
Method 1: Automatic Update
Regularly updating device drivers is an effective way to maintain performance. To save time and avoid the risk of downloading or installing incorrect drivers, we recommend using Driver Talent to automatically detect and update drivers.
Click the download button to get the latest version of Driver Talent. After installation, open the software and click "Scan".
After the scan completes, it will show which drivers are not installed or need updating. Find the driver you want to update in the results list and click "Download".
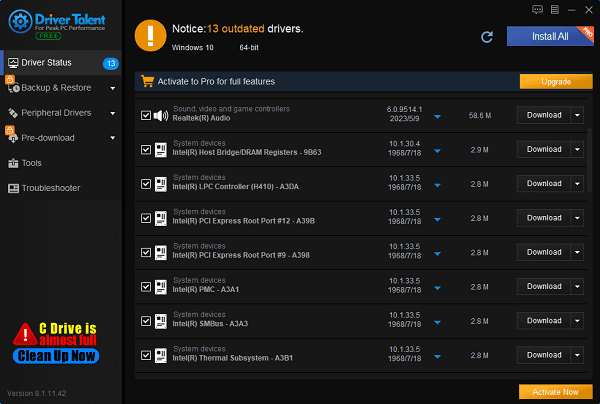
After the update is complete, it's recommended to restart your computer to ensure the updated drivers take effect.
Method 2: Manual Update
1). Visit the Official Website
Open your web browser and go to the Astro official website.
Navigate to the support section by clicking on "Support" or its equivalent.
Choose your Astro product model. Use the product list or search box to locate your specific model number.
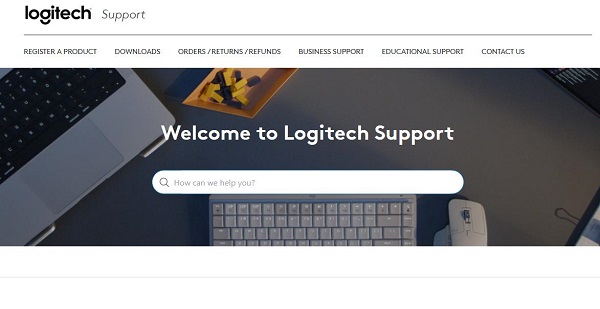
Look for the "Downloads" or "Drivers" section on your product's page to find the latest compatible driver for your operating system.
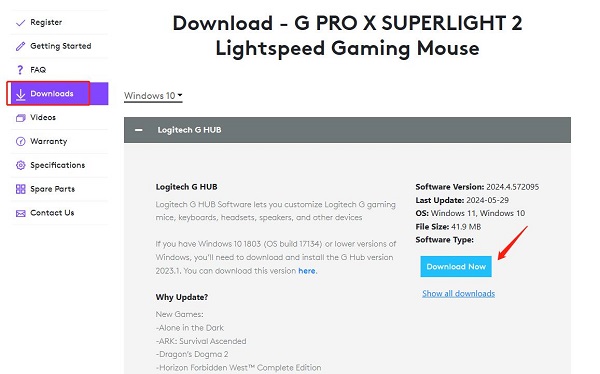
Once downloaded, double-click the installer and follow the prompts to complete the installation. You may need to restart your computer for the changes to take effect.
2). Using Device Manager
Press the Windows logo key + X simultaneously on your keyboard to open the quick access menu, then select "Device Manager".
Expand the "Sound, video and game controllers" category.
Right-click on the listed audio driver and select "Update driver".
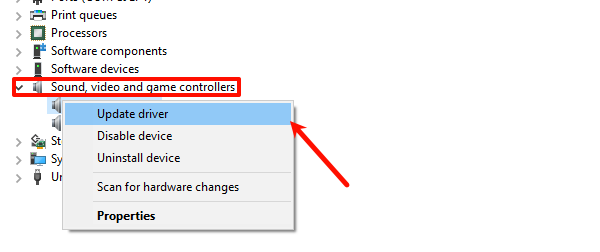
After the update completes, restart your computer.
Method 3: Reinstall Astro Drivers
1). Uninstall Existing Drivers
Press the Windows logo key + X and select "Device Manager".
In Device Manager, locate and expand either "Sound, video and game controllers" or "Other devices".
Find your Astro device, right-click on it, and choose "Uninstall device".
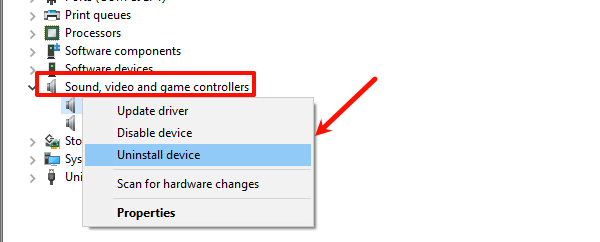
In the confirmation window, select "Delete the driver software for this device" and click "Uninstall".
2). Disconnect and Reconnect Device
Disconnect the Astro device's connection cable (USB or audio jack), wait a moment, and then reconnect it.

3). Reinstall Drivers
Revisit the Astro official website and download the latest drivers.
Double-click the downloaded installer and follow the prompts to install. You may need to reconnect the Astro device during the installation process.
4). Test Drivers
After installation, open Device Manager to ensure the device is recognized correctly and there are no driver issues indicated. You can check this by right-clicking on the device and selecting "Properties".
By following these steps, you can update or reinstall Astro drivers to resolve potential device issues or ensure compatibility with the latest operating systems. We hope these methods help you maintain the optimal performance of your Astro devices.
See also:
How to Fix High CPU Usage by System Interrupts Process
8 Methods to Fix Crashes in Starfield
How to Easily Fix a Black Screen on a Dell Laptop
Methods to Fix Laptop Frequently Disconnecting from WiFi
Guide to Reinstalling Mouse Driver on Windows 11

|
ExplorerMax |

|
Driver Talent for Network Card | |
| Smart and advanced file explorer tool for Windows platforms | Download & Install Network Drivers without Internet Connection | |||
| 30-day Free Trial | Free Download |