How to Resolve NVIDIA Driver Installation Failure Issues
Feb. 07, 2025 / Updated by Seraphina to Windows Driver Solutions
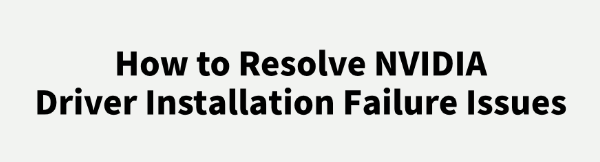
The NVIDIA graphics driver is crucial for optimal graphics performance. If installation fails, your system may not recognize the GPU. This article offers solutions to help fix the issue and restore your GPU functionality quickly.
1. Check for Driver Updates
Outdated or corrupted drivers are common reasons for NVIDIA driver installation failures. Timely updating of graphics drivers can effectively resolve this issue. Driver Talent is recommended to automatically detect and update drivers, saving time and reducing the risk of downloading or installing incorrect drivers.
Click the download button to get the latest version of Driver Talent, install and open the software, then click "Scan".
After scanning, a list of missing or outdated drivers will appear. Find the NVIDIA driver and click "Update".

After the update is complete, it's advised to restart your computer to ensure the updated drivers are fully applied.
2. Uninstall Old Drivers
Press Win + R, type "control", and press Enter to open the Control Panel.
In the Control Panel, select "Programs", then click "Programs and Features".
In the Programs and Features window, locate all NVIDIA-related programs (e.g., NVIDIA Graphics Driver, NVIDIA Control Panel).
Right-click each NVIDIA program and choose "Uninstall", following the on-screen prompts.
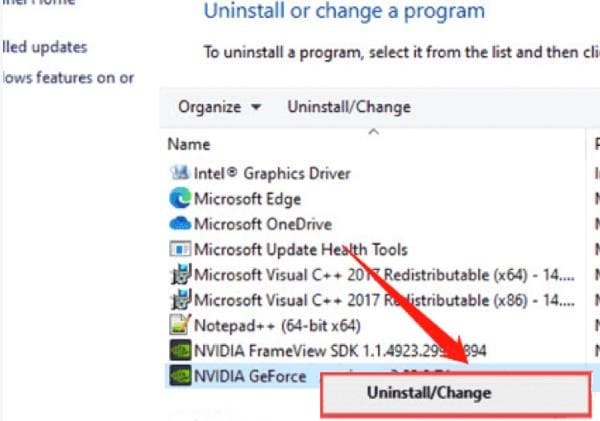
After uninstalling, restart your computer to ensure the system has cleared the old drivers.
3. Disable Windows Update for Drivers
Right-click the Start button and select "Device Manager".
In Device Manager, expand Display Adapters, right-click your NVIDIA graphics device, and choose "Properties".
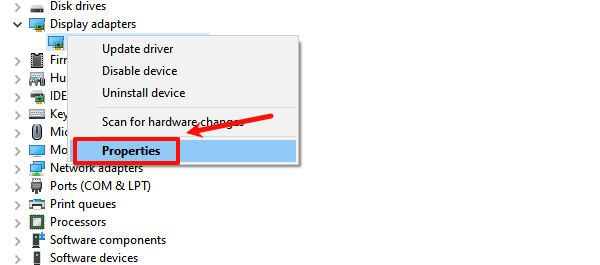
Go to the Driver tab, click "Driver Details", and note down the current driver version.
Next, go to "Advanced system settings", click the "Hardware" tab, and select "Device Installation Settings".
Choose "No (your device might not work as expected)". Save the settings.
4. Clean the Registry
Press Win + R to open the Run window, type "regedit", and press Enter to open the Registry Editor.
In the Registry Editor, go to "File > Export" to back up your registry to a safe location for recovery.
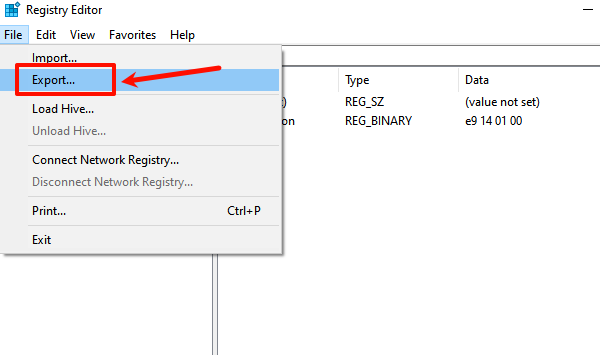
Clean NVIDIA-related registry entries:
Press Ctrl + F in the Registry Editor, search for "NVIDIA", and delete all entries related to NVIDIA drivers.
Be careful not to delete unrelated entries, as it may cause system issues.
After cleaning, restart your computer to ensure the registry changes take effect.
5. Temporarily Disable Firewalls
Disable Windows Firewall:
Press Win + I to open Settings, click "Update & Security".
In Windows Security, select "Firewall & Network Protection", choose your current network, and turn off the firewall.

Disable Security Software:
Open your third-party security software and temporarily disable its protection or exit the software entirely.
After disabling the firewall and security software, rerun the NVIDIA driver installer and follow the prompts to complete the installation.
Once the installation is complete, don't forget to re-enable the firewall and security software to ensure your computer's protection.
6. Check for GPU Hardware Issues
Ensure that the graphics card is properly seated in the motherboard slot and that all cables and connections are secure.
If your computer has multiple PCI slots, try inserting the graphics card into a different slot to rule out slot issues.
If possible, test with another graphics card to see if the driver can be installed correctly. If another card works fine, the original card may have hardware issues.
If you suspect hardware failure, contact NVIDIA or the graphics card manufacturer's customer support for further diagnosis and repair.
By following these steps, you should be able to effectively resolve NVIDIA driver installation issues. If problems persist, seeking professional technical support is recommended to ensure the drivers install and function correctly.
See also:
6 Ways to Resolve LogiLDA.dll Missing on Windows
Ways to Fix ntdll.dll Crash Error on Windows
Ways to Fix Windows 10 Not Detecting WiFi Error
How to Fix Network Adapter Not Working
How to Fix Driver Verifier IOManager Violation Error

|
ExplorerMax |

|
Driver Talent for Network Card | |
| Smart and advanced file explorer tool for Windows platforms | Download & Install Network Drivers without Internet Connection | |||
| 30-day Free Trial | Free Download |








