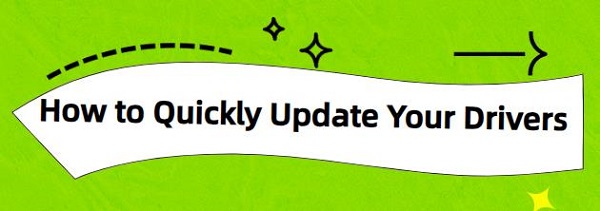How to Quickly Update Your Drivers
Jun. 17, 2024 / Updated by Seraphina to Windows Driver Solutions
Drivers play a crucial role in the communication between computer hardware and software. Regularly updating drivers not only enhances system performance but also improves stability and security. This article will guide you on how to quickly update your drivers, enhancing your computer experience.
Method 1: Using Driver Management Software
Using driver management software is an efficient way to update drivers. We recommend using Driver Talent, which saves time and avoids the risk of downloading or installing incorrect drivers, ensuring system stability.
1). Download and Install Driver Talent:
Click the download button to get the latest version of Driver Talent. After installation, open the software and click "Scan".
2). Scan for Updates:
After the scan, a list of missing or outdated drivers will be displayed. Find the drivers you want to update in the results list and click the "Download" button.
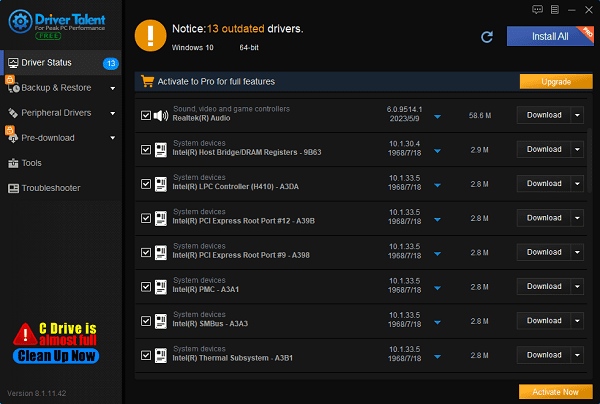
3). Complete the Update:
Once the update is complete, it is recommended to restart your computer to ensure that the updated drivers take effect.
Method 2: Using Windows Update
Windows Update is a simple way to automatically update drivers, though it may not always fetch the latest graphics drivers and software drivers. Steps to Update Drivers via Windows Update:
1). Go to Settings:
Open "Settings" > "Update & Security" > "Windows Update".
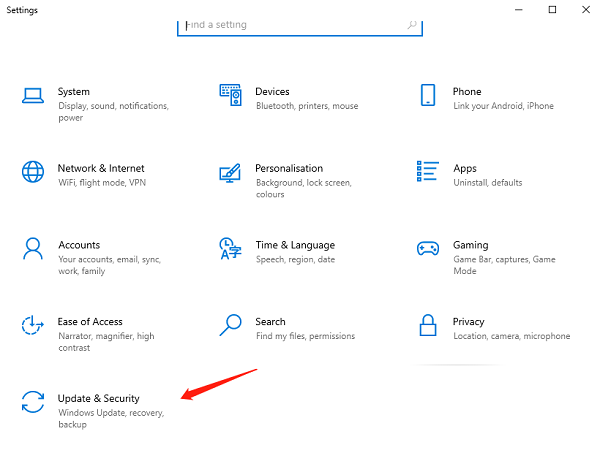
2). Check for Updates:
Click the "Check for updates" button. The system will automatically search for and install available driver updates.
Method 3: Manually Updating Drivers
1). Preparation:
Before updating drivers, you need to confirm your current operating system and hardware information. Follow these steps to check:
(1). Confirm Operating System and System Type:
Open "Settings" > "System" > "About" to check the Windows version and system type (32-bit or 64-bit).
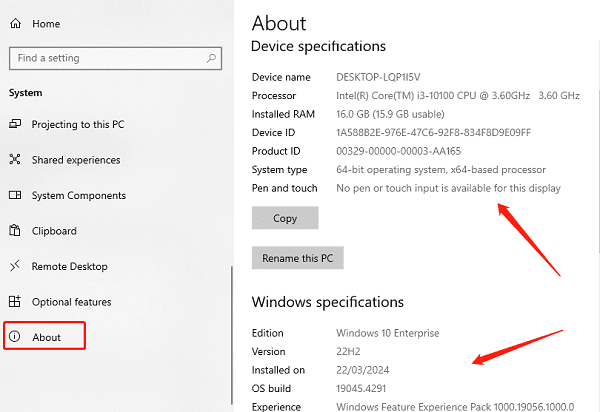
(2). Check Hardware Information in Device Manager:
Right-click the "This PC" icon, select "Manage" > "Device Manager" to view all installed hardware devices.
Note: Additionally, to prevent issues during the update process, you should back up your current drivers and important data. This can be done by creating a system restore point or using the Driver Talent backup tool.
2). Download and Update:
Manually updating drivers requires accessing the manufacturer's website, downloading, and installing the latest version of the drivers. Follow these steps:
(1). Visit Manufacturer's Website:
For example, visit the official websites of NVIDIA, AMD, Intel, etc.
(2). Enter Device Model:
Input your device model in the website's search box to find and download the latest drivers.
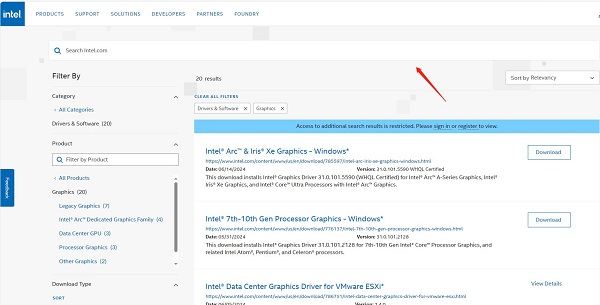
(3). Install the Driver:
Once the download is complete, run the installer and follow the prompts to complete the installation. After installation, restart your computer to apply the changes.
3). Checking and Verifying Updates:
After updating the drivers, you need to verify whether the drivers have been successfully updated. You can check as follows:
(1). Check Driver Version in Device Manager:
Open "Device Manager", find the corresponding hardware device, right-click, select "Properties" > "Driver" to view the version number.
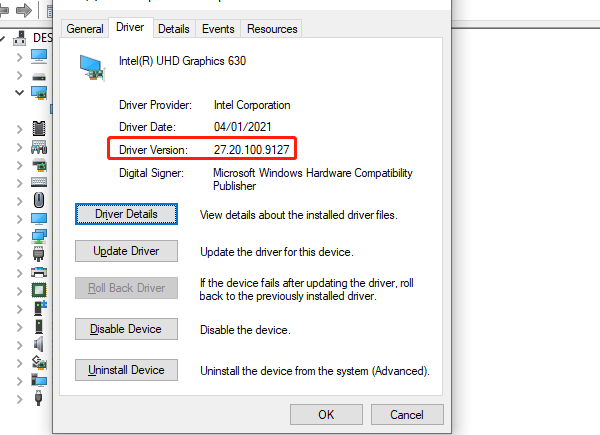
(2). Run System Performance and Stability Tests:
Use some system performance test software to check system stability.
Troubleshooting
If you encounter problems after the update, try the following solutions:
1). Driver Conflicts and Incompatibility:
Roll back to the previous version of the driver. Open "Device Manager", find the corresponding device, select "Properties" > "Driver" > "Roll Back Driver".
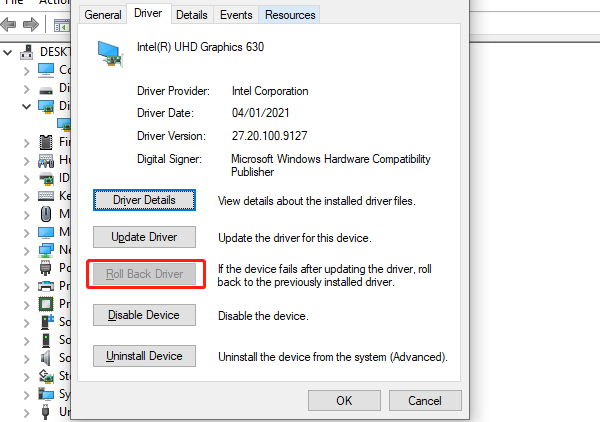
2). Contact Technical Support:
If the problem persists, it is recommended to contact the manufacturer's technical support or seek professional help.
The methods described above can help you quickly and effectively update your drivers, enhancing your computer usage experience. Regularly checking and maintaining drivers can effectively prevent issues and ensure smooth system operation.
See also:
The impact of driver updates on computer performance
Five Methods to Resolve "KernelBase.dll" Crashing Issue
How to Fix HDMI Port Not Working
How to download and install the HP scanner driver
Three Solutions to Fix WDF_Violation Blue Screen Error

|
ExplorerMax |

|
Driver Talent for Network Card | |
| Smart and advanced file explorer tool for Windows platforms | Download & Install Network Drivers without Internet Connection | |||
| 30-day Free Trial | Free Download |