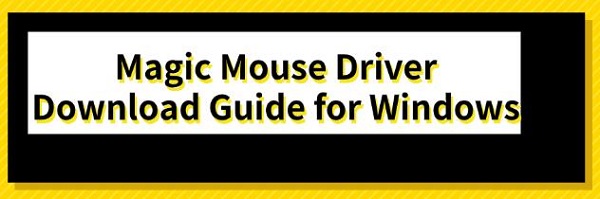Magic Mouse Driver Download Guide for Windows
Jul. 25, 2024 / Updated by Seraphina to Windows Driver Solutions
When connecting the Magic Mouse to a Windows computer, you may encounter issues with driver incompatibility or functionality. To fully utilize the Magic Mouse's features, you need to download and install the appropriate driver for Windows.
Method 1: Automatic Download and Installation
Proper installation and updating of drivers are crucial for ensuring your mouse works correctly. It is recommended to use Driver Talent for automatic detection and updating of drivers, which saves time and avoids the risk of downloading or installing incorrect drivers.
Click the download button to get the latest version of Driver Talent. After installation, open the software and click "Scan".
After the scan, it will show any missing or outdated drivers. Find the mouse driver in the list and click the "Download" button.
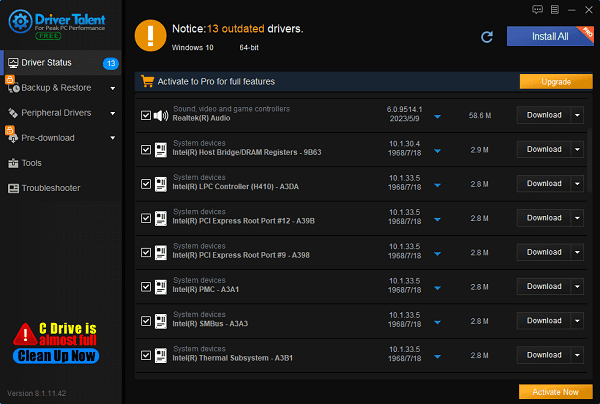
Once the update is complete, restart your computer to ensure the updated driver takes effect.
Method 2: Manual Download and Installation
1). Visit the Driver Download Site:
Go to the Apple Support page.
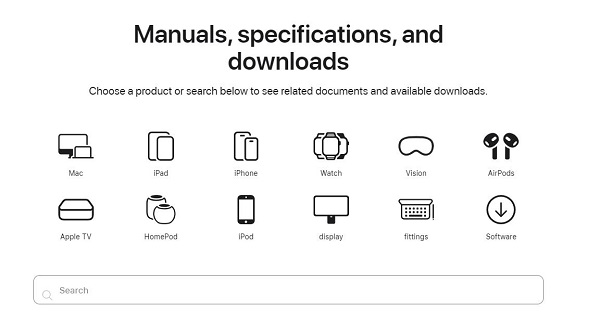
2). Download the Driver:
Choose the appropriate driver version based on your Magic Mouse model and Windows version, then download it.
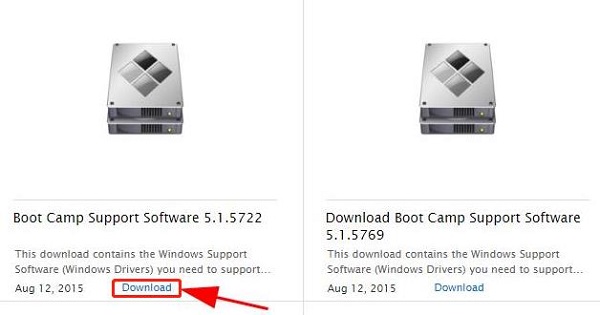
Extract the downloaded file and navigate to BootCamp > Drivers > Apple > Apple WirelessMouse64.exe.
3). Install the Driver:
Double-click the AppleWirelessMouse64.exe file to run it and follow the on-screen instructions to complete the installation.
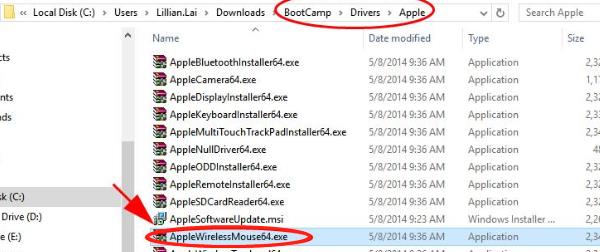
4). Restart the Computer:
After installation, restart your computer to ensure the driver is activated.
5). Configure the Magic Mouse:
After restarting, connect your Magic Mouse and adjust mouse settings in "Settings" or "Control Panel" as needed, such as scrolling and clicking functions.
Troubleshooting Magic Mouse Connection Issues
1). Check Battery or Charge Status:
Ensure the Magic Mouse has sufficient battery power. Replace batteries or recharge if needed.
2). Restart the Magic Mouse:
Turn off the mouse, wait a few seconds, then turn it back on to reset the Bluetooth connection.

3). Check Bluetooth Settings:
Ensure Bluetooth is enabled on your computer. Go to "Settings" > "Devices" > "Bluetooth & other devices" and verify Bluetooth is turned on.
4). Re-pair the Device:
Remove the Magic Mouse from Bluetooth settings, then search and pair the device again.
Go to "Settings" > "Devices" > "Bluetooth & other devices".
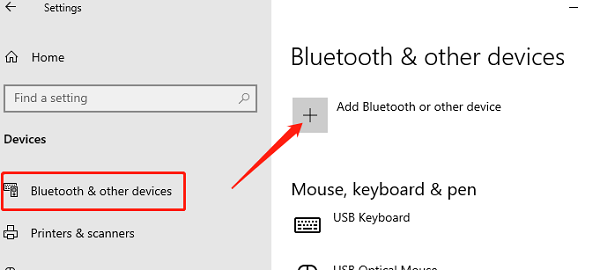
Find the Magic Mouse and click "Remove device".
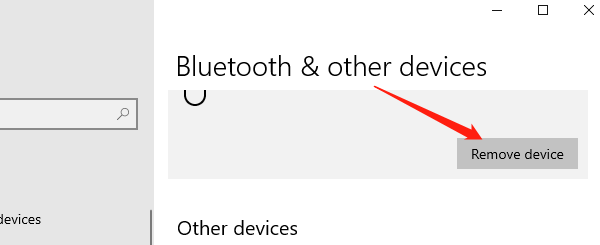
Turn off Bluetooth, wait a few seconds, then turn it back on and try pairing again.
5). Update Drivers:
Check and update Bluetooth drivers. Go to "Device Manager", find the Bluetooth device, right-click and select "Update driver".
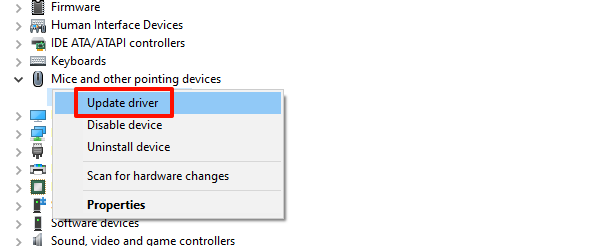
6). Check for System Updates:
Ensure your operating system is updated to the latest version. Go to "Settings" > "Update & Security" > "Windows Update" > "Check for updates", and install any available updates.
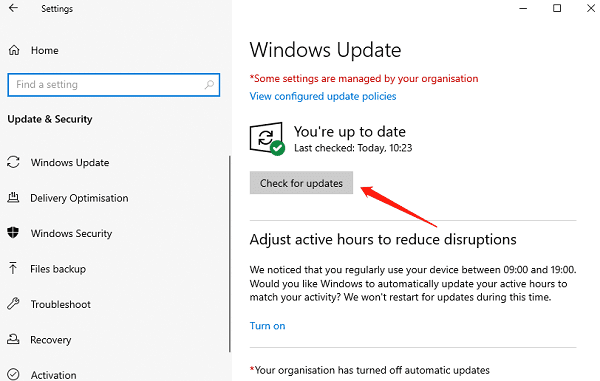
7). Check for Interference:
Avoid using the Magic Mouse in environments with other Bluetooth devices or wireless signal interference. Minimize the distance between the mouse and computer.
8). Reset Bluetooth Settings:
Disconnect all paired Bluetooth devices, restart the Bluetooth function on your computer, and try reconnecting the Magic Mouse.
By following this guide to download and install the Magic Mouse driver for Windows, your mouse should work properly and you’ll be able to use all its features. We hope this guide helps you install the driver successfully and improve your user experience.
See also:
How to Properly Update Graphics Drivers
How do I Reinstall My Mouse Driver for Windows
Unmissable Tactics for Motherboard Driver Downloads
5 Simple Steps to Optimize Network Card Performance
Enhance Your Audio Experience: Sound Card Optimization Tips

|
ExplorerMax |

|
Driver Talent for Network Card | |
| Smart and advanced file explorer tool for Windows platforms | Download & Install Network Drivers without Internet Connection | |||
| 30-day Free Trial | Free Download |