A Step-by-Step Guide to Installing and Updating Sound Card Drivers
Aug. 29, 2024 / Updated by Seraphina to Windows Driver Solutions
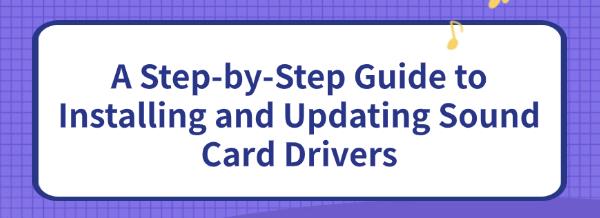
Sound card drivers are essential for your computer's audio system to work correctly. This guide offers step-by-step instructions for installing and updating sound card drivers to keep your audio devices performing at their best.
1. Using a Driver Management Tool
If your sound card drivers are outdated or improperly installed, you may experience audio issues or the inability to play sound. We recommend using Driver Talent to automatically detect and update drivers, saving you time and effort while avoiding the risk of downloading or installing incorrect drivers.
Click the download button to get the latest version of Driver Talent. After installing, open the software and click "Scan".
Once the scan is complete, it will display any drivers that are not installed or need updating. Find the sound card driver in the results list and click the "Download" button.
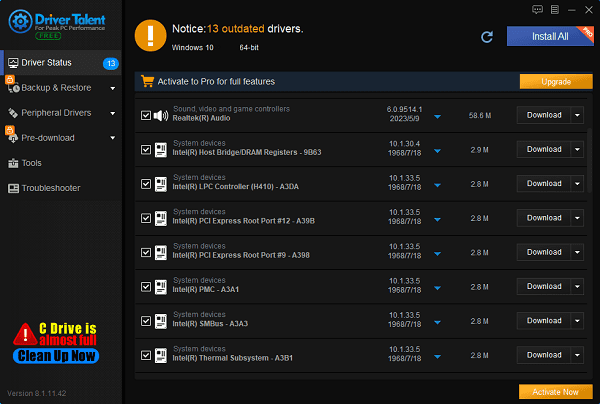
After updating, it's advisable to restart your computer to ensure the updated drivers are applied correctly.
2. Installing Drivers from the Manufacturer's Website
Identify Your Sound Card Model and Manufacturer
Right-click the "Start" button and select "Device Manager".
In "Device Manager", find the "Sound, video, and game controllers" option and expand it to see the sound card model and manufacturer.
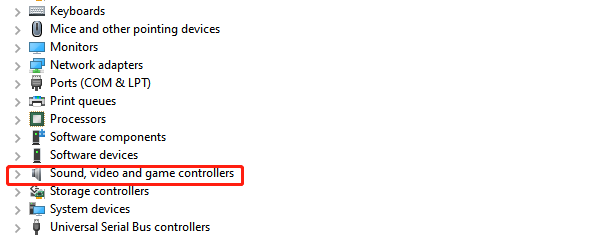
Note down the model and manufacturer of your sound card for downloading the correct drivers.
Download the Latest Sound Card Drivers
Open your browser and visit the official website of your sound card manufacturer (e.g., Realtek, ASUS, Creative).
On the website, locate the "Support" or "Downloads" section and search for your sound card model.
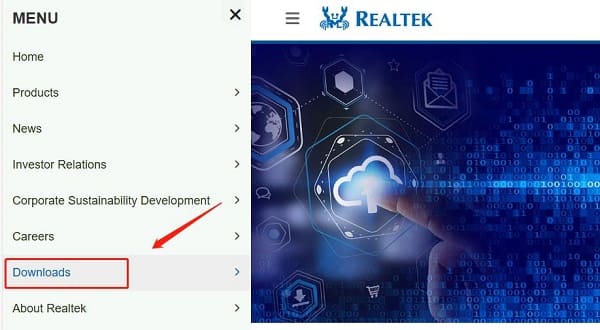
On the download page, select the latest sound card driver compatible with your operating system (e.g., Windows 10, Windows 11). Ensure you choose the correct version (32-bit or 64-bit) to avoid compatibility issues.
Click the download link and save the driver file to your computer. The file is usually provided in ".exe" or ".zip" format. If it's a compressed file, unzip it first.
Install the Sound Card Driver
Double-click the downloaded driver file, usually in ".exe" format.
Follow the on-screen instructions in the installation wizard, accept the license agreement, and choose the installation location.
Once the installation is complete, it's recommended to restart your computer to apply the driver.
3. Updating Drivers via Device Manager
Right-click the "Start" button and select "Device Manager".
Locate the "Sound, video, and game controllers" option, right-click your sound card device, and select "Update driver".
If you choose "Search automatically for drivers", Windows will automatically search for and install the latest driver.
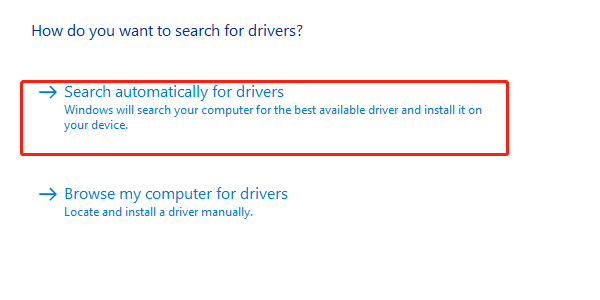
If you have already downloaded the driver file, select "Let me pick from a list of available drivers on my computer", navigate to the folder where the driver is saved, and click "Next" to install the driver.
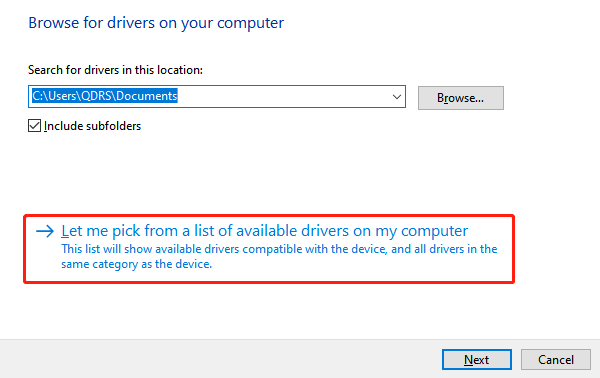
4. Checking for Driver Updates via Windows Update
Click the "Start" button and select "Settings".
Choose "Update & Security", then click "Check for updates".
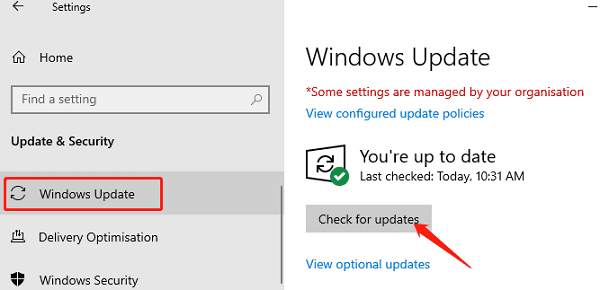
If Windows Update detects an update for your sound card driver, follow the prompts to install it.
After the update is complete, restart your computer to apply the changes.
5. Resolving Driver Installation Issues
Go to "Settings" > "Update & Security" > "Troubleshoot".
Select "Additional troubleshooters", then run the "Playing Audio" troubleshooter to automatically detect and fix audio-related issues.
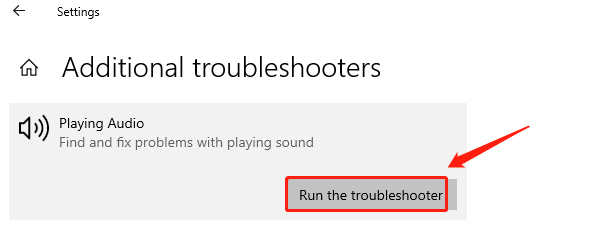
Ensure that the downloaded and installed drivers are fully compatible with your operating system. You can visit the support forums or community pages of the sound card manufacturer for further assistance or advice.
By following these steps, you can successfully install and update sound card drivers, ensuring your audio devices function correctly. We hope this guide helps improve your computer's audio experience.
See also:
How to Fix the Black Screen Issue During Discord Screen Sharing
How to Fix SteamVR Not Working Issues
6 Ways to Fix a Jumping Mouse Scroll Wheel
Guide to Fixing Network Adapter Issues on Windows
How to Resolve Windows 10 Installation Failure Issues

|
ExplorerMax |

|
Driver Talent for Network Card | |
| Smart and advanced file explorer tool for Windows platforms | Download & Install Network Drivers without Internet Connection | |||
| 30-day Free Trial | Free Download |








