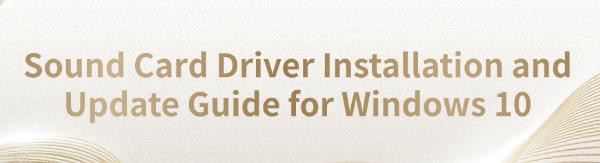
To keep your computer's audio quality high, make sure to install and update sound card drivers correctly. This guide helps you address sound issues and updates efficiently for clear, high-quality audio.
Method 1: Automatic Update
If your sound card drivers are not properly installed, you may experience reduced audio quality, audio delays, or no sound at all. It is recommended to use Driver Talent to automatically detect and update drivers, saving you time and avoiding the risk of downloading or installing incorrect drivers.
Click the download button to get the latest version of Driver Talent, install the software, and then open it. Click "Scan".
After the scan is complete, it will display which drivers are missing or need updating. Locate the sound card driver in the list and click the "Download" button.
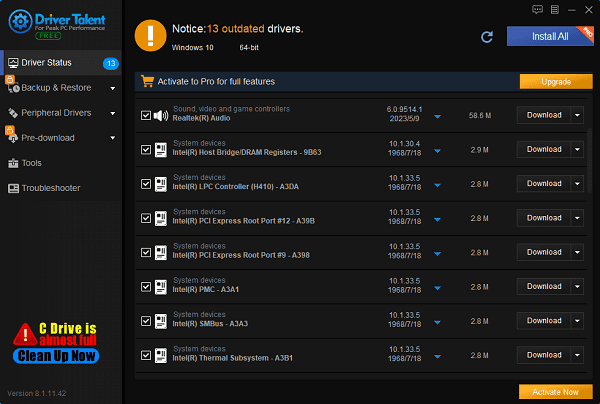
After the update is complete, it is advisable to restart your computer to ensure the updated drivers take effect.
Method 2: Update via Device Manager
Right-click the "Start" button in the bottom left corner of the screen and select "Device Manager".
In the Device Manager window, find and expand the "Sound, video and game controllers" category.
Right-click your sound card device (usually identified by brand names like Realtek or others) and select "Update Driver".

Choose "Search automatically for drivers". The system will search online and install the latest drivers.
If Device Manager cannot find updated drivers, you can select "Browse my computer for drivers" and specify the location of the downloaded driver for installation.
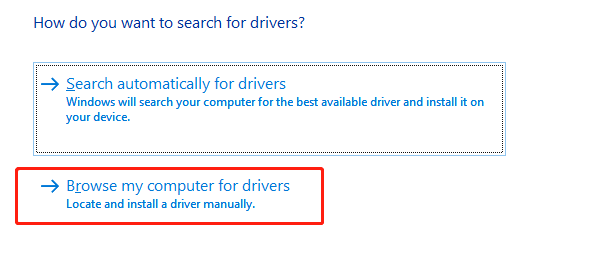
After installation, it is recommended to restart your computer to ensure the new drivers function properly.
Method 3: Manual Update
Identify the Sound Card Model
Press Win + X to open and select "Device Manager".

In Device Manager, find and expand the "Sound, video and game controllers" option.
Locate your sound card device in the list, such as brands like Realtek, Conexant, Creative, etc.
Download the Driver
Open your browser and visit the sound card manufacturer's official website. Find the "Support" or "Download" page.
Choose the appropriate driver version for your operating system, click the download link, and save the file to your computer.
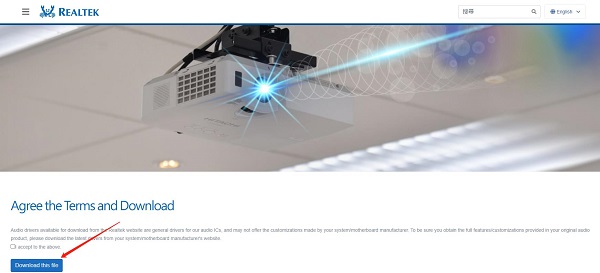
Install the Driver
Double-click the downloaded driver installation file (usually ".exe") and follow the installation wizard.
During installation, it is advisable to select the "Full Installation" option to ensure all necessary driver components and additional software are installed.
Complete the installation and restart your computer.
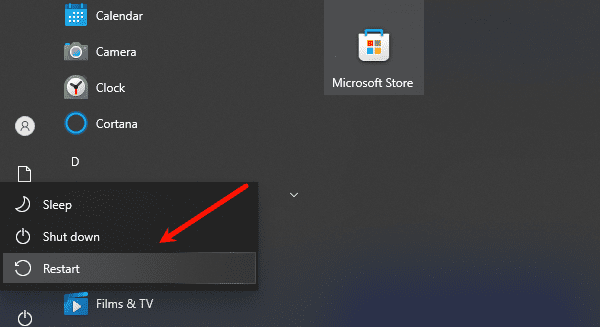
Verify Driver Installation
Open Device Manager and expand "Sound, video and game controllers" to ensure the sound card device is displayed correctly without yellow exclamation marks or error codes.
Play an audio file or access online videos to confirm the sound is clear without interference or noise.
Method 4: Use System Update
Click the "Start" button in the bottom left corner of the screen and select the "Settings" gear icon.
In the Settings window, choose "Update & Security".
Under the "Windows Update" tab, click "Check for updates". The system will search for the latest updates, including driver updates.

If the system detects available updates, click "Download and install" to start the update process. This may include updates for the sound card driver.
After the update is complete, follow the prompts to restart your computer and apply all updates.
Frequently Asked Questions
What if there is no sound after installing the driver?
Ensure speakers or headphones are connected properly.
Check system volume settings and the physical volume controls on your speakers.
Restart your computer and check the device status in Device Manager again.
How to handle driver compatibility issues with the operating system?
Try uninstalling the current driver, then download and install a driver suitable for your operating system version.
Ensure your operating system is updated to the latest version to support the newest drivers.
Why should sound card drivers be updated regularly?
Updating drivers improves audio performance and stability.
It fixes known driver issues and enhances system compatibility.
It provides new features and performance optimizations from driver updates.
Regularly updating your sound card drivers keeps your audio system performing at its best. Following these steps helps fix audio issues quickly and maintain high-quality sound. If problems continue, contact technical support for help.
See also:
Guide to Fix Error Code 48 in Device Manager
How to Fix Unstable Network Connection Issues for Diablo 4 on PC
7 Ways to Fix Epson Scanner Not Working in Windows









