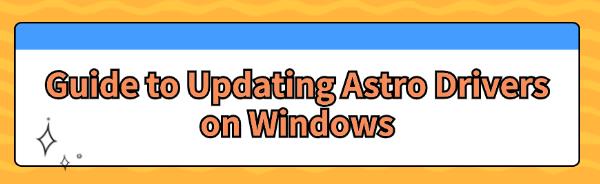Guide to Updating Astro Drivers on Windows
Aug. 01, 2024 / Updated by Seraphina to Windows Driver Solutions
Keeping Astro device drivers updated on a Windows system is essential for optimal performance and compatibility. This guide provides clear steps to help you easily update Astro drivers and ensure your device runs smoothly.
Option 1: Automatic Update
Corrupted or outdated audio drivers are common reasons why Astro headsets may not function properly. It is recommended to use Driver Talent to automatically detect and update drivers, saving time and avoiding the risk of downloading or installing incorrect drivers.
Click the download button to get the latest version of Driver Talent, install the software, and then open it and click "Scan".
After the scan is complete, it will display any drivers that are not installed or need updating. Find the audio driver in the results list and click the "Download" button.
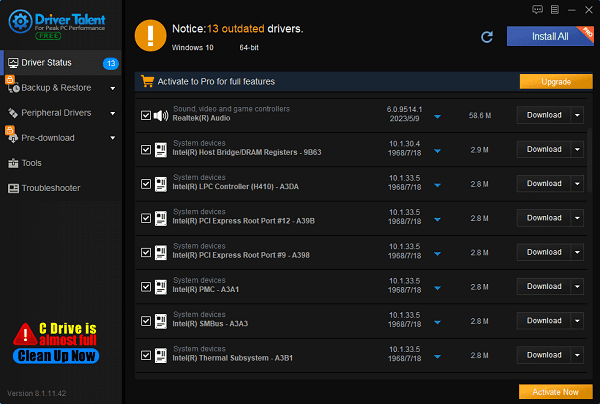
After updating, it is recommended to restart your computer to ensure the updated driver functions correctly.
Option 2: Manual Update
1). Updating via the Manufacturer's Website
(1). Visit the Manufacturer's Website:
Since Astro does not provide specific drivers, updates usually involve updating related audio drivers, such as Realtek drivers.
Visit the official Realtek website or the website of other related device manufacturers.
(2). Download the Driver:
Download the latest driver version that matches your system.
Ensure you download a driver compatible with your operating system version (e.g., Windows 10 or Windows 11).
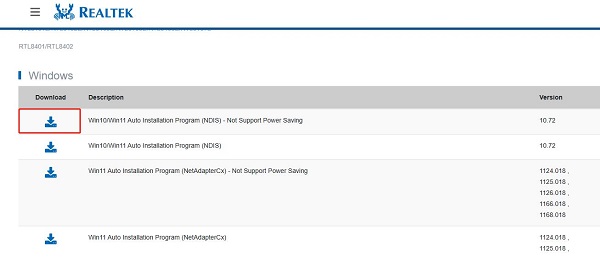
(3). Open Device Manager:
Press the Windows key + X and select "Device Manager".
(4). Update Driver:
In Device Manager, find the audio-related device (under "Sound, video, and game controllers").
Right-click the relevant device and select "Update driver".
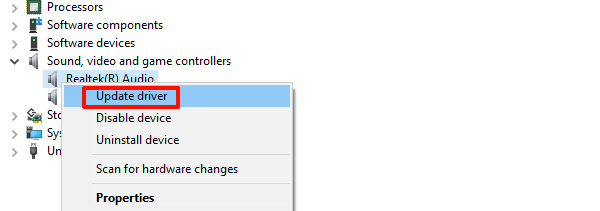
Choose "Browse my computer for drivers", then select the driver file you just downloaded.
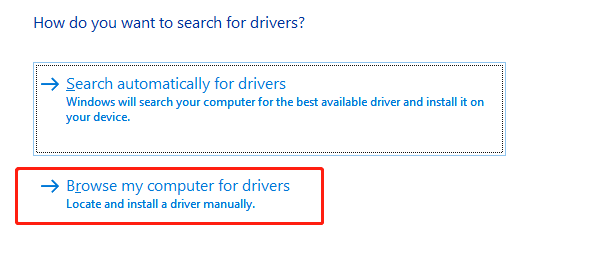
(5). Install the Driver:
Follow the on-screen instructions to complete the installation process.
After installing the driver, restart your computer to apply the changes.
2). Updating via Device Manager
Press the Windows key + X and select "Device Manager".
Expand the "Sound, video, and game controllers" category. Right-click the listed audio driver and select "Update driver".
Choose "Search automatically for drivers".
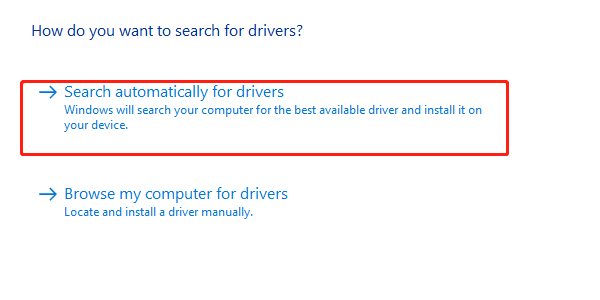
If Windows finds an updated driver, it will automatically download and install it.
After installation, restart your computer to apply the changes.
By following the steps outlined in this article, you should be able to successfully update Astro drivers on a Windows system. Keeping drivers up to date will help enhance your device's performance and ensure compatibility with Windows.
See also:
Simple Steps to Get Your Drivers Downloaded
How to Choose the Right Sound Card for You
How to Choose the Best Graphics Card for Your PC
How to Fix a Non-Responsive Wireless Mouse
How to Optimize Your Network Connection

|
ExplorerMax |

|
Driver Talent for Network Card | |
| Smart and advanced file explorer tool for Windows platforms | Download & Install Network Drivers without Internet Connection | |||
| 30-day Free Trial | Free Download |