Top 5 Ways to Fix Wireless Adapter Not Showing Up on Windows 10, 8.1, 8, 7, XP, Vista
Jun. 23, 2022 / Updated by Daphne to Windows Driver Solutions
How to fix the wireless adapter not shoing up in Windows? No wireless connection icon under network connections neither is there a device listed under network adapters in Device Manager? Wireless icon missing in adapter settings under network connections and wireless adapter not showing up in Device Manger is a big headache to us, especially when we need to connect to the Internet through wireless.
We've seen a big amount of threads talking about this issue. Many are just asking for help and describing the issue like wireless network adapter not under device manager, wireless adapter not under network adapters in device manager, wireless network adapter gong missing, wireless card disappeared from device manager, WiFi adapter missing from device manager, etc. However, none is giving the answer on what to do if your wireless network isn't showing up.
Many users have reported that the major causes are related to the wireless adapter driver issues, wireless radio or wireless device is disabling, wireless adapter firmware corrupt, or Windows installation, Windows update (like Windows 10 update), etc..
We've been working hard to deal with this wireless (WiFi) network adapter not showing up issue. Below are the most workable methods we’ve successfully tried to fix wireless adapter not in Device Manager on computer.
Top 6 Methods to Fix Wireless Adapter Not Working or Not Showing Up in Device Manager for Windows
You can try one or all the methods to fix the WiFi not working or wireless adapter not showing up in Device Manager on Windows 10, Windows 8.1, Windows 8, Windows 7, Windows XP and Windows Vista. Those solutions apply to Asus, Acer, Dell, HP, Sony, Lenovo, Samsung, Toshiba, IBM, Alienware, Compaq, Gateway, LG, Microsoft, MSI, etc..
We'll update you accordingly if there are new methods to fix this problem. If you've successfully solved such kind of issues, or if you have any ideas, share with us in your comment.
Top 1. Enable Wireless Radio
Check to see if the wireless radio is disabled accidently or not. Most laptops have either hard or soft buttons to turn wireless on or off. You can check the computer manual to find out such kind of buttons and enable wireless again.
Alternatively, you can enable the wireless radio settings in the BIOS setup. Restart your computer and enter the BIOS while booting. Once into the BIOS, look for the network settings page and enable the wireless radio or wireless devices. Click on Save and Exit. Click on Yes when asked to confirm. Make sure you don’t change anything but only the wireless connection settings.

Top 2. Update Wireless Adapter Driver to Fix WiFi Adapter Not Showing Up on Windows 10, 8.1, 8, 7, Vista, XP
Driver issues cause most of the hardware problems. And the wireless driver issues include driver corrupted, driver outdated, driver missing, and driver incompatible. You can try OSToto Driver Talent to fix the wireless driver issues. This free utility can instantly detect the driver issues and offer “Repair” or “Update” solutions. Once you click on “Repair”, it will start to download and install the best-matched driver for your wireless adapter, and “Update” to update to a new driver version.
Free download and install Driver Talent on your laptop, notebook or PC computer.
After all is done, remember to restart your computer. This is important and also necessary to make all the changes to take effect. For more information, please go to the post: How to Download and Update Wireless Network Driver.
Top 3. Update Router and Adapter Firmware
Firmware is the software that is embedded in a hardware device and controls how the device interacts with the operating system. Outdated firmware could prevent the router from accessing the Internet and affect the wireless adapter. You can download a firmware update to fix this wireless not working and not showing up issue. Consult the User Guide that came with your manual for information on how to perform a firmware update.
Top 4. Reset the Winsock settings
Winsock is a programming interface and supporting program in Windows operating system. It defines how Windows network software should access network services. If its data went wrong, this issue may occur.
In this case, resetting Winsock data may resolve this issue, because resetting Winsock data is helpful for dealing with some network connection issues. Here is how to do it:
Step 1. On your keyboard, press the Win + R to open the Run dialog. Type cmd and press OK to run Command Prompt as administrator

Step 2. In the Command Prompt, type netsh winsock reset and press Enter.

Step 3. Restart your PC to complete the reset.
See if your wireless network adapter appears in Device Managers.
Top 5. Do a System Restore
Many of you may see that the network adapter disappeared after returning from sleep mode or hibernation. Try to fix the wireless driver. If it’s not the matter of the driver, you can perform a system restore.
Step 1. Go to System Restore. You can type “system restore” in the Start search box to locate it.
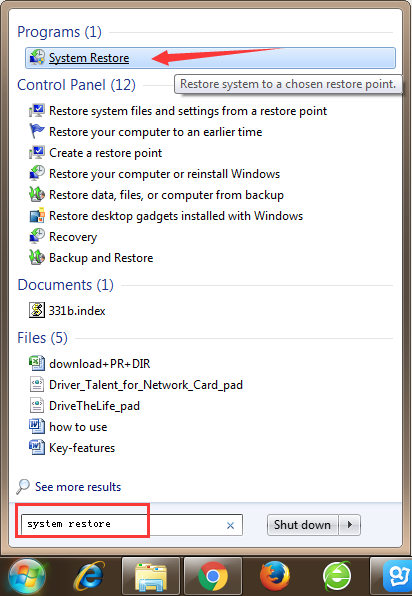
Step 2. Choose the restore point when wireless network is working properly.
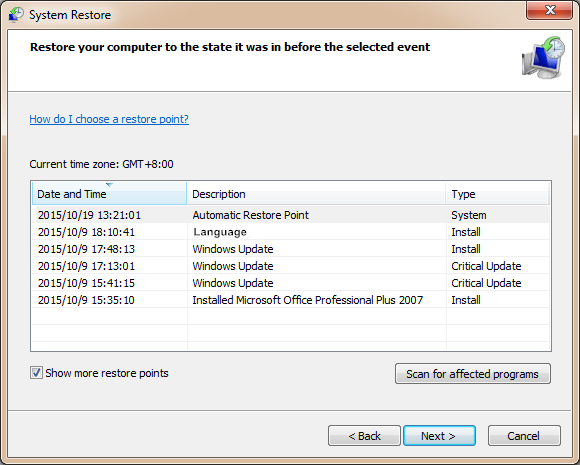
Step 3. Confirm your restore point and wait for it to complete.
Top 6. Add a USB Wireless Adapter
If none of the methods above work, and if you really need to use WiFi through the computer, buy a new USB wireless adapter or card. Those USB wireless LAN card “dongles” are tiny and easy to plug into a standard USB port. Once you plug the USB wireless card into your computer, Windows Update will install a driver for it. Alternatively, you can try Driver Talent to download and install a best-matched driver for the USB wireless card to work properly.

These network-related posts may also interest you:
If your wireless adapter not showing up in Device Manger problem still exists, don't hesitate to leave comments below for further technical assistance.

|
ExplorerMax |

|
Driver Talent for Network Card | |
| Smart and advanced file explorer tool for Windows platforms | Download & Install Network Drivers without Internet Connection | |||
| 30-day Free Trial | Free Download |







