6 Methods to Fix No Sound on Windows 11
Dec. 17, 2024 / Updated by Seraphina to Windows Driver Solutions
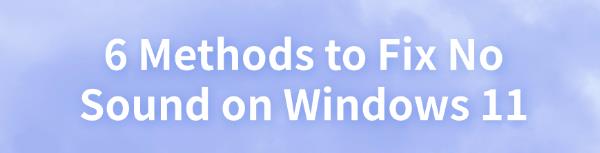
Some Windows 11 users may experience no sound issues. This article provides effective methods to fix the problem and restore audio output.
1. Update Audio Drivers
Outdated or corrupted audio drivers are a common cause of sound problems in Windows 11. Ensuring your audio drivers are up to date can effectively prevent such issues. It is recommended to use Driver Talent to automatically detect and update drivers, saving time and avoiding the risk of downloading or installing incorrect drivers.
Click the download button to get the latest version of Driver Talent, install it, and open the software. Click "Scan".
After the scan is complete, it will show which drivers are missing or need updating. Find the audio driver in the results list and click the "Download" button.

Once the update is complete, restart your computer to ensure the updated driver works properly.
2. Check Volume Levels
Open Settings, then click "System" > "Sound".
Under the "Output" section, ensure the "Volume" is adjusted to an appropriate level.
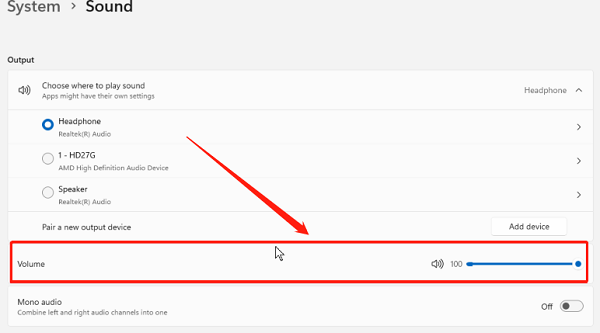
Click the volume icon and ensure the correct output device (e.g., speakers or headphones) is selected.
If you are using multiple audio output devices, make sure the correct device is selected.
3. Disable Audio Enhancements
Press the Windows logo key + I to open "Settings".
Go to the "System" tab, select "Sound", then click "All Sound Devices".
Select "Properties", scroll down and find "Audio Enhancements", and select "Off" from the drop-down menu on the right.
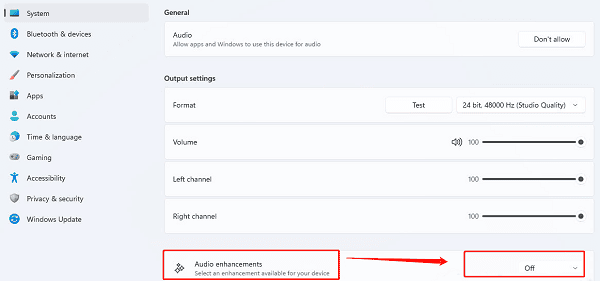
After completing these steps, test the audio to see if it works properly.
4. Check Audio Services
Press Win + R, type "services.msc", and press Enter to open the "Services" window.
In the service list, locate "Windows Audio".
Right-click Windows Audio and select "Start" or "Restart".
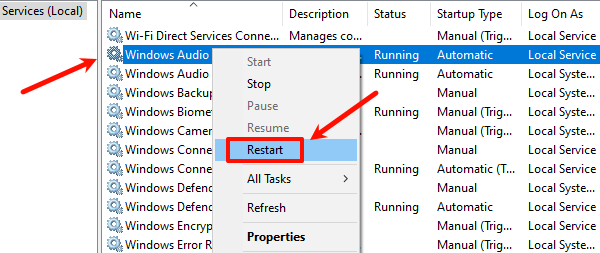
Ensure the "Windows Audio Endpoint Builder" service is also running.
Close the services window, restart your computer, and check if the audio is restored.
5. Run Audio Troubleshooter
Press the Windows logo key + I to open Settings.
Click "System", then select "Troubleshoot".
Click "Other Troubleshooters", find "Audio", and click "Run".
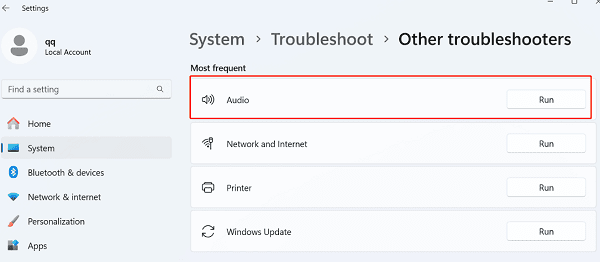
Follow the prompts to complete the troubleshooting process. The system will automatically detect and fix any audio-related issues.
Once completed, restart your computer and check if the audio has been restored.
6. Check for Windows Updates
Open the Settings window and select "Windows Update".
Click "Check for Updates", and the system will automatically search for and download all available updates.
If updates are found, click "Install", and follow the prompts to complete the installation process.
Once the installation is complete, restart your computer and check if the audio is restored to normal.
Following the steps above should resolve the "no sound" issue in Windows 11. If the problem continues, contact technical support for further help.
See also:
Effective Fix for Windows Update Error Code 0x800f0922
Guide to Fix Marvel Rivals Crashing on PC
How to Fix Windows 10 nvpcf.sys Blue Screen Error
6 Ways to Fix the Machine Check Exception BSOD Error
Ways to Fix Internet Keeps Disconnecting Error

|
ExplorerMax |

|
Driver Talent for Network Card | |
| Smart and advanced file explorer tool for Windows platforms | Download & Install Network Drivers without Internet Connection | |||
| 30-day Free Trial | Free Download |







