What happens if you install the wrong graphics driver
Oct. 09, 2024 / Updated by Seraphina to Windows Driver Solutions
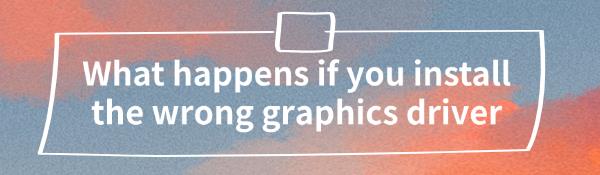
The graphics driver is essential for the proper functioning of the GPU. Installing the wrong driver can cause various issues that impact your computer's performance and user experience.
1. Role of the Graphics Driver
A graphics driver acts as a bridge between the operating system and the GPU, controlling its functions. A compatible driver ensures the GPU operates efficiently, delivering optimal performance, especially when gaming, performing graphic-intensive tasks, or watching high-definition videos.
2. Consequences of Installing the Wrong Graphics Driver
Performance Decline
An incorrect driver might prevent the GPU from fully utilizing its hardware capabilities, leading to slowdowns and stuttering in games or applications. Graphics rendering quality may also suffer, affecting visual output.
Game Crashes or Failure to Launch
Many gamers experience crashes or game launch failures after installing an incompatible driver, often due to driver conflicts with the game software.
System Instability
The wrong driver can cause system instability, resulting in frequent blue screen errors (BSOD) or crashes, stemming from compatibility issues between the operating system and the GPU.
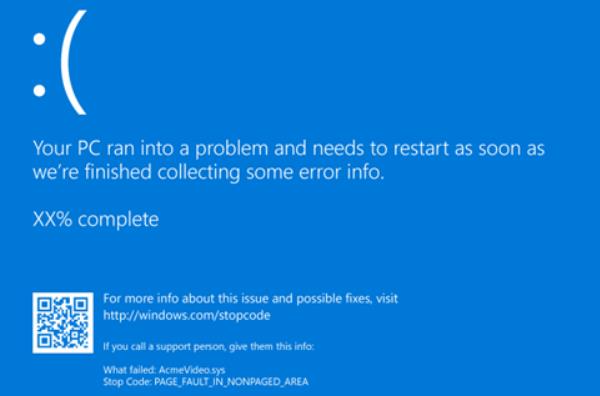
(image source: Microsoft Support)
Graphic Display Issues
Incorrect drivers may lead to display problems such as screen tearing, black screens, or artifacts, which significantly degrade the user experience.
Risk of Hardware Damage
In rare cases, incorrect drivers may cause hardware damage, especially when performing high-load tasks, potentially overheating the GPU due to improper management by the driver.
3. How to Avoid These Problems
Check Compatibility
Before installing or updating a driver, make sure it is compatible with your GPU model and operating system version. Using a tool like Driver Talent can automatically detect and update drivers, reducing the risk of installing the wrong one.
Download the latest version of Driver Talent, install it, and run a scan.
Review the list of outdated or missing drivers, locate the graphics driver, and click "Download".
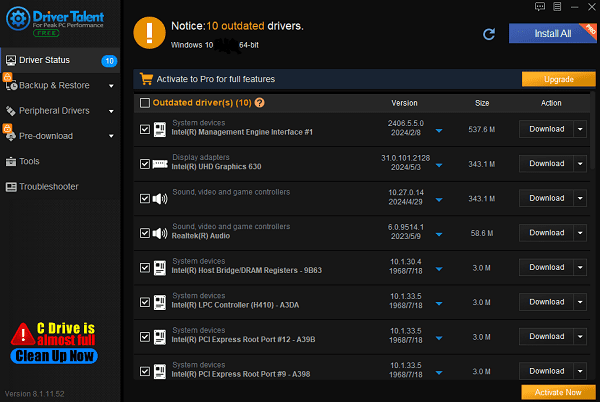
After updating, restart your computer to apply the changes.
Backup Your System
Before making changes, create a system restore point or back up important data to ensure that you can revert to a stable state if issues arise. Driver Talent can also help with system backups.
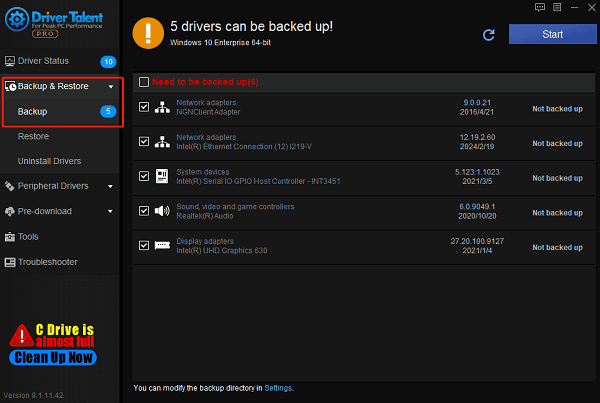
4. How to Fix Problems from Incorrect Drivers
Roll Back the Driver
Right-click the "This PC" icon on the desktop, select "Manage", and then click "Device Manager" in the left menu. Find your GPU, right-click it, choose "Properties", and then under the "Driver" tab, click the "Roll Back Driver" button to revert to the previous version.
Uninstall the Incorrect Driver
In Device Manager, find your GPU, right-click it, and choose "Uninstall Device". Make sure to check the box for "Delete the driver software for this device".
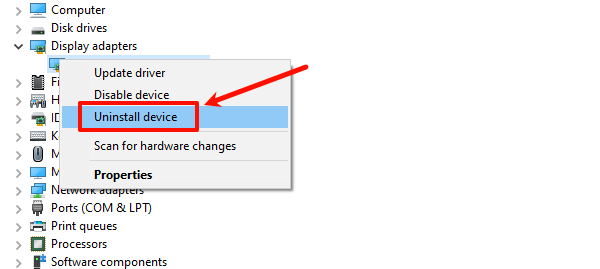
Download the Correct Driver
Go to your GPU manufacturer's website (NVIDIA, AMD, or Intel) and download the latest driver that matches your GPU model and operating system.
System Restore
If the driver installation caused severe system issues, use the system restore function to revert your computer to a pre-installation state.
Ensuring you have the correct driver installed is crucial for maintaining system performance and stability. Regularly updating your system and drivers will help avoid issues, and if problems persist, consider seeking professional technical support.
See also:
Guide to Fixing Frequent WiFi Disconnection Issues
8 Methods to Fix Some Laptop Keys Not Working in Windows 10
How to Fix Bluetooth Missing Issue in Windows 10
How to Fix Helldivers 2 Not Launching on Steam
Steps Guide to Fix Known Issues with Graphics Driver

|
ExplorerMax |

|
Driver Talent for Network Card | |
| Smart and advanced file explorer tool for Windows platforms | Download & Install Network Drivers without Internet Connection | |||
| 30-day Free Trial | Free Download |








