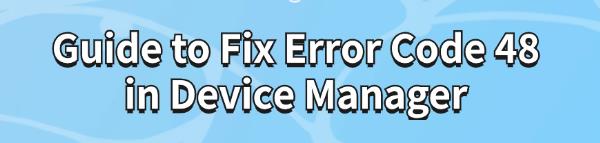Guide to Fix Error Code 48 in Device Manager
Jul. 30, 2024 / Updated by Seraphina to Windows Driver Solutions
If you see Error Code 48 in Device Manager on your Windows device, it can cause hardware issues and affect performance. This guide will help you fix the problem and get your device working properly again.
Way 1: Check Device Connections
Inspect all cables between the device and the computer to ensure they are securely and correctly connected.
Try connecting the device to different ports on the computer to rule out port issues.
If possible, use a different cable to connect the device to check if the cable is the problem.
Way 2: Update Device Drivers
Outdated, corrupted, or incompatible drivers may cause performance issues, hardware malfunctions, or system crashes. It is recommended to use Driver Talent to automatically detect and update drivers, saving time and avoiding the risk of downloading or installing incorrect drivers.
Click the download button to get the latest version of Driver Talent, install it, and then open the software and click "Scan".
After scanning, it will display which drivers are missing or need updating. Find the driver that needs updating in the list and click the "Download" button.
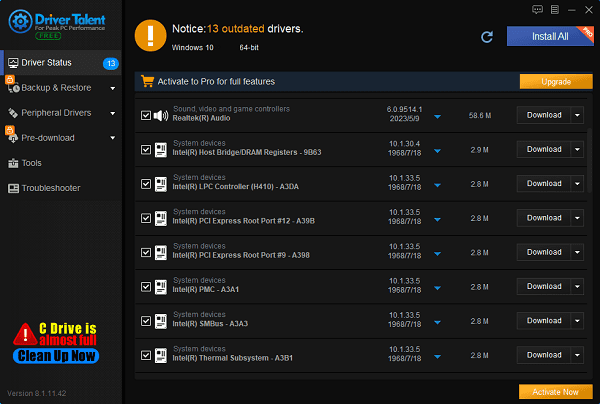
After the update is complete, it is recommended to restart your computer to ensure the updated drivers take effect.
Way 3: Reinstall Drivers
Open Device Manager.
Right-click on the problematic device and select "Uninstall device".
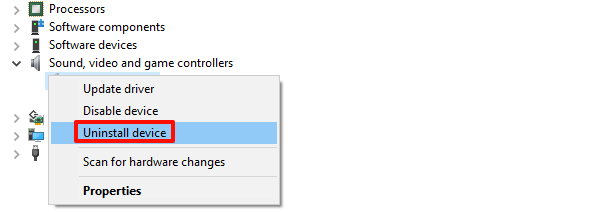
Confirm the uninstallation, then restart your computer.
Windows typically reinstalls the drivers automatically upon reboot. If not, you can manually install the drivers through Device Manager.
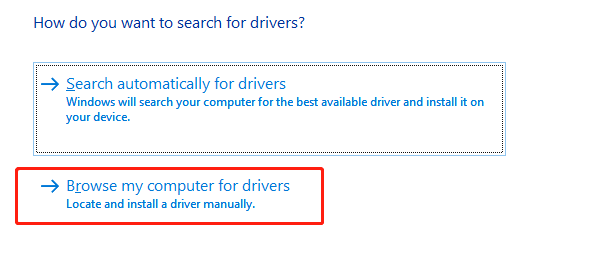
Way 4: Check for Windows Updates
Press Windows + I to open the Settings app, select "Update & Security".
Click "Check for updates", download and install all available updates to ensure your system and drivers are up to date.
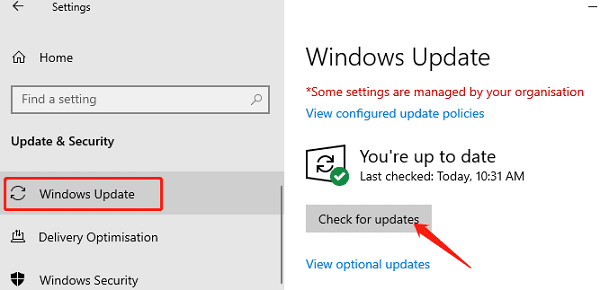
Way 5: Run Hardware and Devices Troubleshooter
Press Windows key + I to open the Settings app.
Select "Update & Security", then click "Troubleshoot" > "Additional troubleshooters".
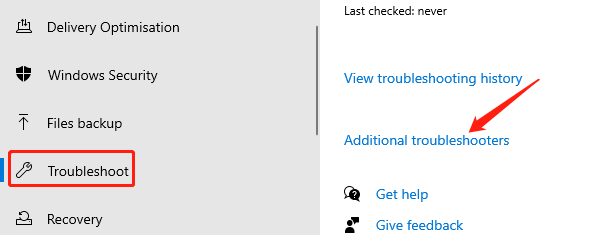
Select "Hardware and Devices" and click "Run the troubleshooter".
Follow the on-screen instructions to complete the troubleshooting process.
Way 6: Disable Hyper-V
Press Windows key + R, type appwiz.cpl and press Enter to open the Programs and Features window.
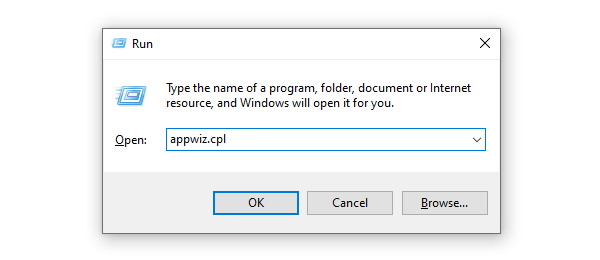
Click "Turn Windows features on or off".
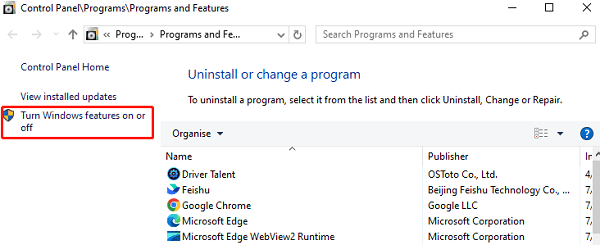
Uncheck the box next to "Hyper-V" and click "OK" to disable Hyper-V.
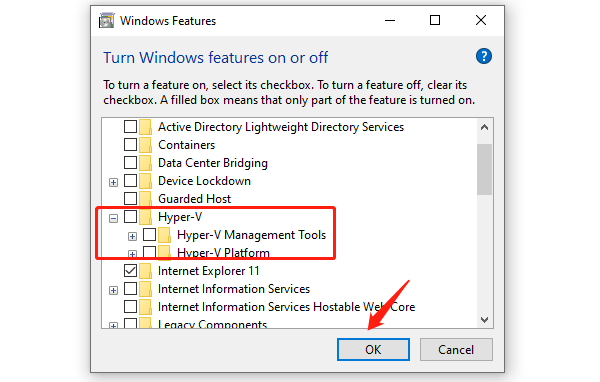
Restart your computer and check if the issue is resolved.
Way 7: Check System Files
Press Windows key + R, type cmd, then press Ctrl + Shift + Enter to open Command Prompt as an administrator.
Enter sfc /scannow and press Enter.
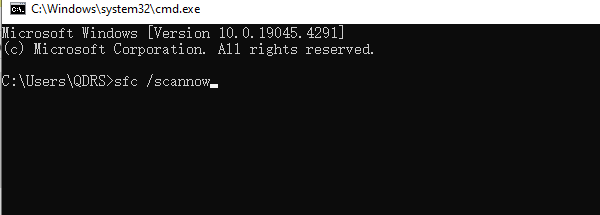
Wait for the scan and repair process to complete.
Way 8: Check Memory Settings
Press Windows key + R, type control admintools and press Enter to open Administrative Tools.
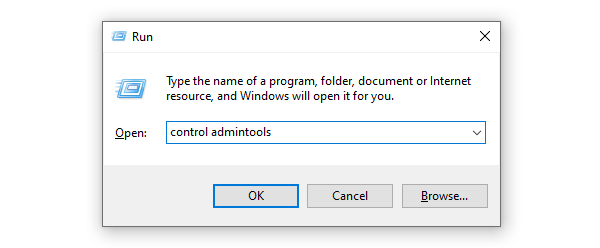
Double-click "Windows Memory Diagnostic" and choose "Restart now and check for problems".
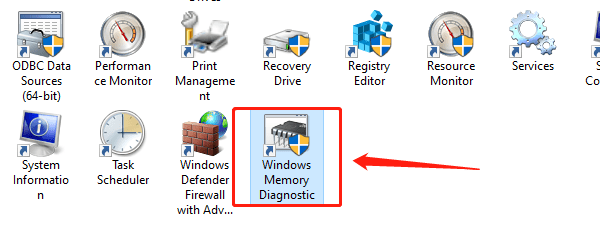
Press the Windows key, type "core isolation", and click "Open" to access the Core Isolation window in Windows 10 settings.
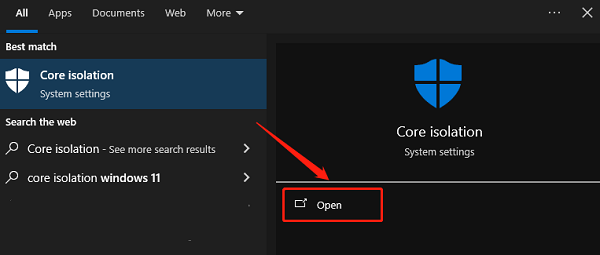
Turn off the "Memory integrity" switch.
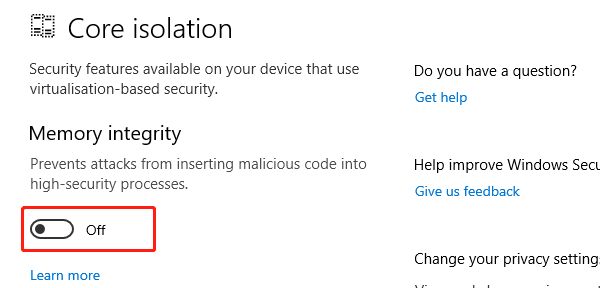
Restart your computer and reinstall the latest drivers for the problematic device.
Follow these Ways to fix Error Code 48 in Device Manager. If the issue continues, contact the device manufacturer's support or a computer repair professional. This guide should help get your device running smoothly and improve your work efficiency.
See also:
NVIDIA VS AMD: Which Graphics Card is Right for You
How to Enhance Network Connection Stability Using Network Cards
How to Fix Missing Icons on Computer Desktop
Methods to Fix Disappearing Mouse Arrow
Why Driver Updates Are Crucial

|
ExplorerMax |

|
Driver Talent for Network Card | |
| Smart and advanced file explorer tool for Windows platforms | Download & Install Network Drivers without Internet Connection | |||
| 30-day Free Trial | Free Download |