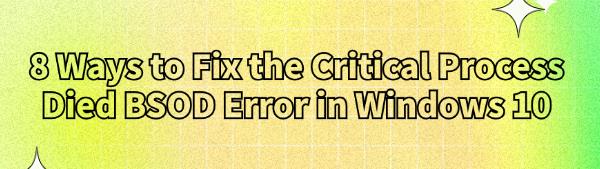8 Ways to Fix the Critical Process Died BSOD Error in Windows 10
Jul. 08, 2024 / Updated by Seraphina to Windows Driver Solutions
When using Windows 10, you may sometimes encounter the Critical Process Died blue screen of death (BSOD) error. Here are eight effective methods to help you fix the Critical Process Died BSOD error in Windows 10 and ensure system stability and normal operation.
Method 1: Update Device Drivers
Outdated or corrupted drivers can cause BSOD errors. It is recommended to use Driver Talent to automatically detect and update computer drivers, saving time and effort while avoiding the risk of downloading or installing incorrect drivers.
1). Download and Install Driver Talent:
Click the download button to get the latest version of Driver Talent. Once installed, open the software and click "Scan".
2). Scan for Drivers:
After the scan is complete, it will show which drivers are missing or need updating. Find the drivers that need updating in the results list and click the "Download" button.
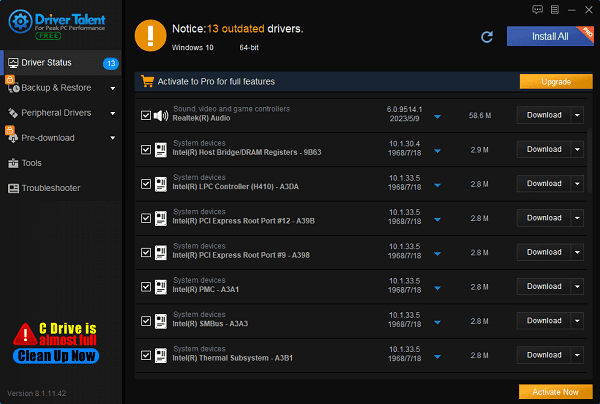
3). Update and Restart:
After updating, restart your computer to ensure the updated drivers take effect.
Method 2: Run System File Checker (SFC)
The System File Checker (SFC) can scan all system files and repair any corrupted or missing files.
1). Open Command Prompt as Administrator:
Press the Windows key + R, type cmd, then press Ctrl + Shift + Enter to run Command Prompt as an administrator.
2). Run SFC Scan:
In the Command Prompt window, type the following command and press Enter: sfc /scannow.
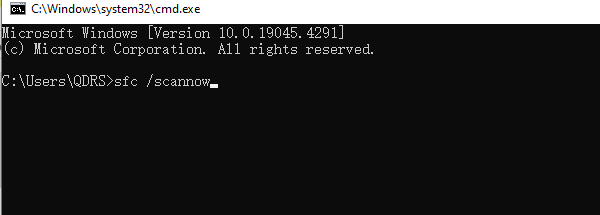
3). Wait for the Scan to Complete:
The System File Checker will start scanning system files and automatically repair any detected issues. This may take a few minutes.
4). Restart Computer:
After the scan is complete, restart your computer and check if the issue is resolved.
Method 3: Run the DISM Tool
The Deployment Imaging Service and Management Tool (DISM) can repair Windows images.
1). Open Command Prompt as Administrator:
Press the Windows key + R, type cmd, then press Ctrl + Shift + Enter to run Command Prompt as an administrator.
2). Run DISM Commands:
In the Command Prompt window, type the following commands one by one, pressing Enter after each:
dism.exe /online /cleanup-image /scanhealth
dism.exe /online /cleanup-image /restorehealth
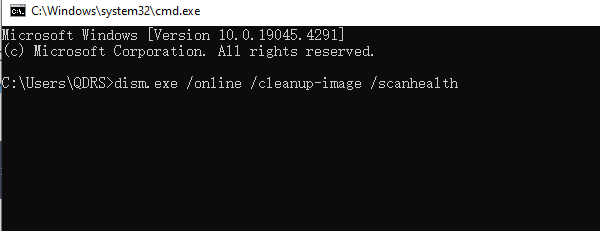
3). Wait for the Process to Complete:
This process may take some time, so please be patient.
4). Restart Computer:
After completion, restart your computer and check if the issue is resolved.
Method 4: Enter Safe Mode
Safe Mode starts with only basic drivers and services, which can help troubleshoot issues related to third-party software or drivers.
1). Open Settings:
Press Windows key + I to open the Settings app.
2). Select Recovery Options:
Go to Update & Security > Recovery.
3). Restart in Safe Mode:
①. Under the Advanced Startup section, click "Restart now".
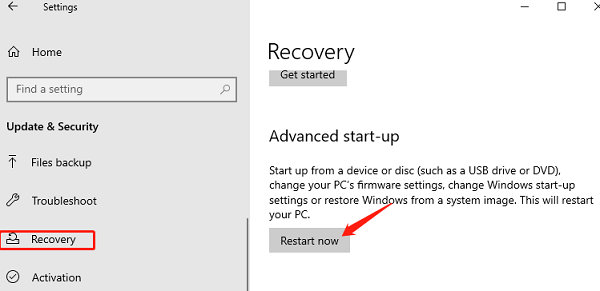
②. After the computer restarts, select Troubleshoot > Advanced options > Startup Settings > Restart.
Press F4 to enter Safe Mode.
Method 5: Run Hardware Diagnostic Tools
Hardware issues can cause BSOD errors. Here are the steps to run hardware diagnostic tools:
1). Enter BIOS Setup:
Restart your computer and press the appropriate function key (such as F2, F10, Esc, or Del) to enter the BIOS setup.
2). Run Diagnostic Tools:
In the BIOS menu, find and run the built-in hardware diagnostic tools, usually found in the "Diagnostics" or "Tools" menu.
3). Follow Instructions:
Follow the on-screen instructions to run the tests and check for hardware failures.
Method 6: Restore the System
If recent changes caused the issue, you can restore your computer to an earlier state using System Restore.
1). Open System Restore:
Press the Windows key + R, type rstrui, and press Enter.
2). Choose a Restore Point:
In the System Restore wizard, select a restore point (usually the most recent one before the problem occurred).
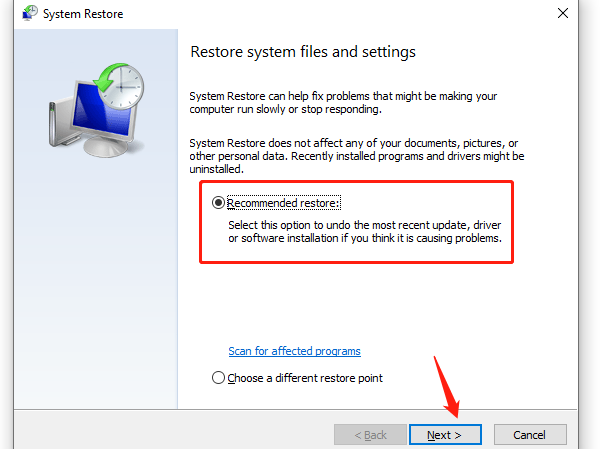
3). Complete the Restoration:
Follow the on-screen instructions to complete the system restore.
Method 7: Run a Virus Scan
Malware and viruses can cause system instability and BSOD errors.
1). Open Antivirus Software:
If you do not have one installed, download and install a trusted antivirus software, such as Windows Defender or another third-party antivirus.
2). Run Full System Scan:
Perform a full system scan to detect and remove any malware or viruses.
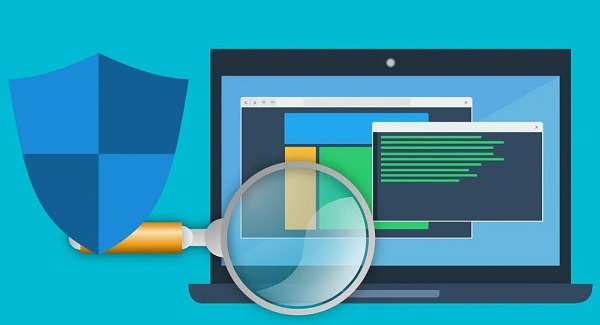
3). Remove Threats and Restart:
After the scan, remove or quarantine any detected threats and restart your computer.
Method 8: Reset Windows 10
If none of the above methods resolve the issue, you can try resetting Windows 10.
1). Open Settings:
Press Windows key + I to open the Settings app.
2). Select Recovery Options:
Go to Update & Security -> Recovery.
3). Start Reset:
Under the Reset this PC section, click "Get started".
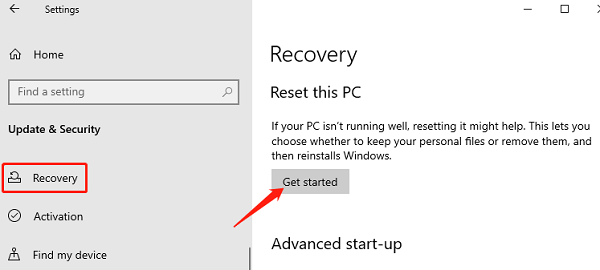
4). Choose Reset Options:
Select either "Keep my files" or "Remove everything", then follow the on-screen instructions to complete the reset.
By following these eight methods, you can effectively fix the Critical Process Died BSOD error in Windows 10 and restore normal system operation. We hope these methods help you resolve the issue and maintain system stability and efficiency.
See also:
Four Methods to Update Samsung Printer Drivers
How to Fix Windows 11 Not Entering Sleep Mode
How to fix a disabled wireless network adapter
6 Ways to Fix Low FPS in Valorant
4 Methods to Fix IDT High Definition Audio Codec Driver

|
ExplorerMax |

|
Driver Talent for Network Card | |
| Smart and advanced file explorer tool for Windows platforms | Download & Install Network Drivers without Internet Connection | |||
| 30-day Free Trial | Free Download |