How to Fix BIOS Update Failures
Sep. 18, 2024 / Updated by Seraphina to Windows Driver Solutions
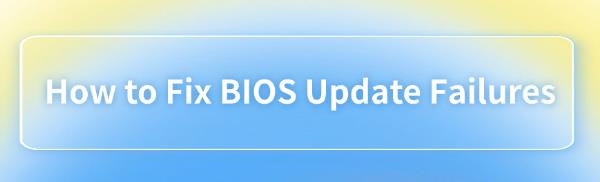
In modern computer maintenance, BIOS update failures can sometimes prevent your system from booting properly. This article will guide you through methods to fix BIOS update issues and get your system back to normal.
Updating Computer Drivers
Driver Talent is your one-stop solution for easily managing device drivers. Whether you're a tech enthusiast or a regular user, our intuitive software helps keep your drivers up to date, ensuring smooth device performance. It saves time and effort while avoiding the risk of downloading or installing incorrect drivers.
Click the download button to get the latest version of Driver Talent. Once installed, open the software and click "Scan".
After scanning, it will show which drivers need installation or updates. Find the drivers that need to be updated in the results list and click "Download".

Once the update is complete, it's recommended to restart your computer to ensure the new drivers take effect.
1. Common Causes of BIOS Update Failure
Power failure or sudden shutdown during the update process can result in an incomplete update.
Incorrect BIOS settings may prevent the system from booting or cause hardware malfunctions.
Motherboard issues or a damaged system can lead to startup failures or instability.
A new BIOS version may be incompatible with your current hardware, causing boot problems.
2. How to Fix BIOS Update Failure
1). Restore Power
Ensure the power connection is stable, and the plug is secure. If the power is unstable, consider using a backup power source or a UPS device.
If the update failed due to a sudden power outage, try restarting the computer to check if it can recover to the previous state.
2). Restore BIOS
Restart your Dell PC and hold the "Ctrl+ESC" keys until the BIOS recovery screen appears.
Release Ctrl and ESC, then enter the BIOS recovery screen and click the "Reset NVRAM" icon.
Select "Disable", then click the "Enter" icon to save the BIOS settings.
Click "Restore BIOS", and press Enter to confirm.
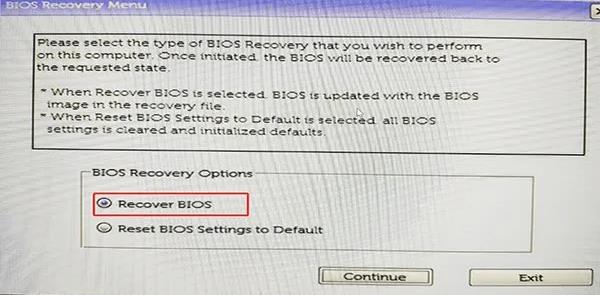
3). Update via USB Drive
Create a bootable USB drive, as the BIOS update must run under the operating system.
To create a bootable USB drive, use the Dell Diagnostics Deployment Package (DDDP).
Download the correct BIOS file for your Dell PC model and copy it to the USB drive. It's recommended to note the name of the BIOS file for future use.

Turn off your Dell PC, then connect the USB drive to the computer.
Restart the Dell PC, and press F12 at startup to enter the boot menu. Select the USB storage device and press Enter to confirm.
4). Address Compatibility Issues
Visit the motherboard manufacturer's website to check for compatibility information about the new BIOS version. Ensure the version is compatible with your current hardware.
If a compatibility issue is confirmed, download a BIOS version compatible with your hardware and update it.
5). Perform Automatic/Startup Repair
Insert the bootable flash drive and restart the computer. Press F8 to enter the boot menu and modify the boot order.
Start the installation and click Priority, then click "Next" to begin the setup.
Select "Repair Your Computer", then click the "Troubleshoot" button and go to "Advanced Options".
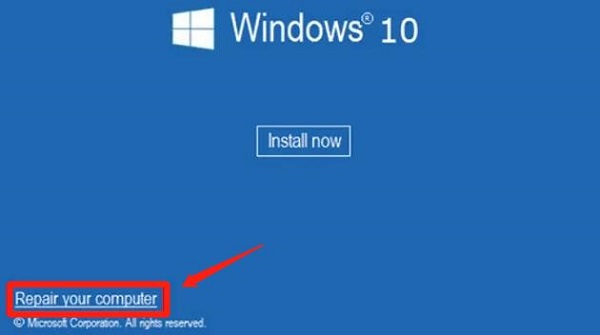
In the advanced options, select "Automatic Repair" or "Startup Repair" and follow the on-screen instructions to complete the repair process.
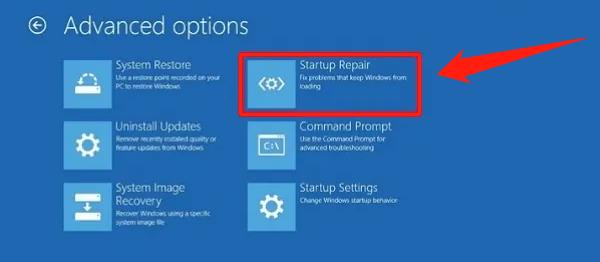
6). Use Recovery Tools
Some motherboards offer BIOS recovery features that allow you to restore the BIOS from a flash drive or a CD. Refer to your motherboard manual and follow the instructions.
If none of these methods work, contact the motherboard manufacturer's technical support for further assistance.
3. Preventive Measures for BIOS Update Failure
Before updating the BIOS, back up all important data to avoid data loss in case of update failure.
Ensure you have a stable power source during the BIOS update process to avoid interruptions.
Download the appropriate BIOS version for your current hardware from the motherboard manufacturer's website and verify the version details.
Follow the BIOS update instructions provided by the motherboard manufacturer to minimize risks.
By following these methods, most BIOS update failures can be resolved. If the issue persists, seeking professional technical support is an effective way to ensure system stability.
See also:
How to Fix SD Card Not Detected Issues
How to Fix Persistent Crashing Issues in Diablo 4 on PC
6 Ways to Fix BCM20702A0 Driver Unavailable Error
How to Fix Logitech Wireless Mouse Not Working
5 Ways to Fix Astro A10 Mic Not Working

|
ExplorerMax |

|
Driver Talent for Network Card | |
| Smart and advanced file explorer tool for Windows platforms | Download & Install Network Drivers without Internet Connection | |||
| 30-day Free Trial | Free Download |







