6 Ways to Fix BCM20702A0 Driver Unavailable Error
Aug. 01, 2024 / Updated by Seraphina to Windows Driver Solutions
When using a Windows computer, you might encounter the "BCM20702A0 driver is unavailable" error, often related to Bluetooth connection issues. This article offers six effective methods to help resolve the error and restore normal Bluetooth functionality.
Way 1: Update the Driver
Outdated, corrupted, or incompatible Bluetooth drivers can cause the BCM20702A0 driver unavailable error. It is recommended to use Driver Talent to automatically detect and update the driver, saving time and avoiding the risk of downloading or installing incorrect drivers.
Click the download button to get the latest version of Driver Talent. After installation, open the software and click "Scan".
After scanning, a list of missing or outdated drivers will appear. Find the Bluetooth driver in the list and click the "Download" button.
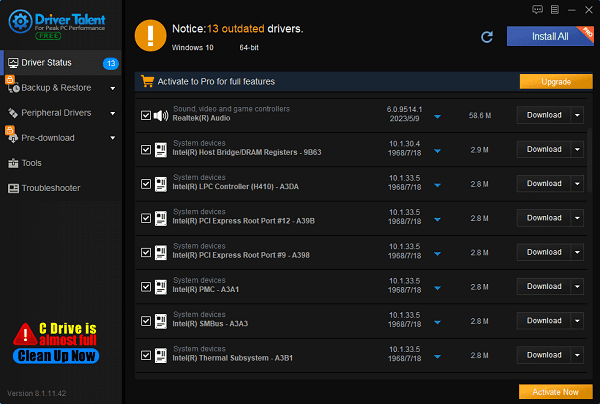
Once the update is complete, restart your computer to ensure the updated driver functions correctly.
Way 2: Turn Airplane Mode On and Off
Press the Windows key + I key to open the Settings menu, then select "Network & Internet".
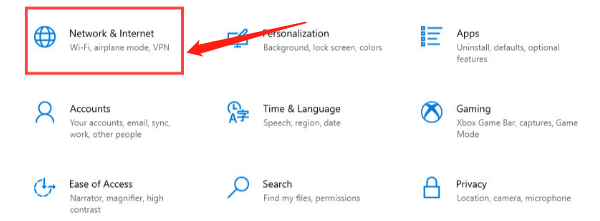
In the left menu, choose "Airplane mode" and toggle the switch to On.
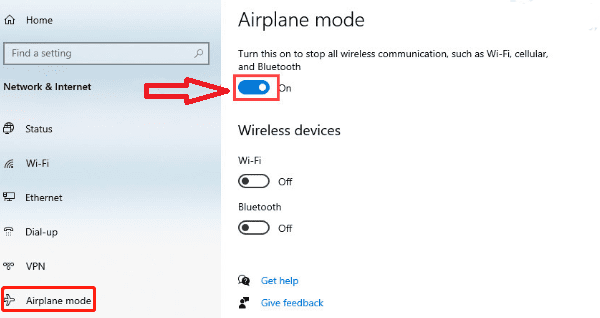
Wait a few seconds, then toggle the switch back to Off.
Restart your computer and check if the Bluetooth functionality is restored.
Way 3: Reinstall the Device
Press Windows key + X key and select "Device Manager".
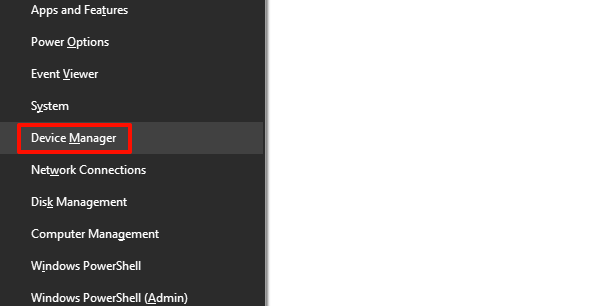
Right-click on the BCM20702A0 device and select "Uninstall device". Restart the computer after uninstalling.
After restarting, Windows will attempt to automatically reinstall the driver.
If it does not, you can manually download and install the correct driver from your computer or device manufacturer's official website.
Way 4: Run the Bluetooth Troubleshooter
In the Windows search box, type "Troubleshoot" and select Troubleshoot settings.
On Windows 10, scroll down to find Bluetooth, click it, and select "Run the troubleshooter".
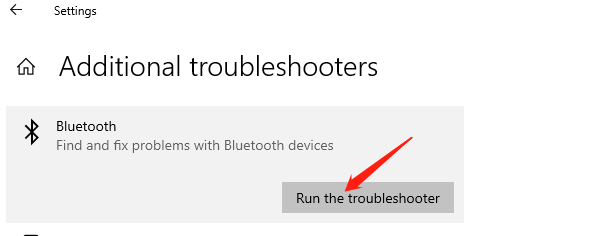
Wait for the system to detect and fix any Bluetooth issues.
Follow the on-screen instructions to complete the repair and check if the problem is resolved.
Way 5: Use Windows Update
Press Windows key + I key to open Settings, then select "Update & Security".
Click "Check for updates" to allow Windows to search for and install any available updates.
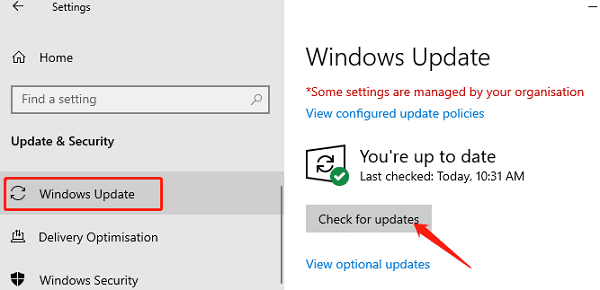
If there are related driver updates, they will be automatically downloaded and installed.
Way 6: Check the Bluetooth Service
Press Windows key + R key to open the Run dialog, type services.msc, and press Enter.
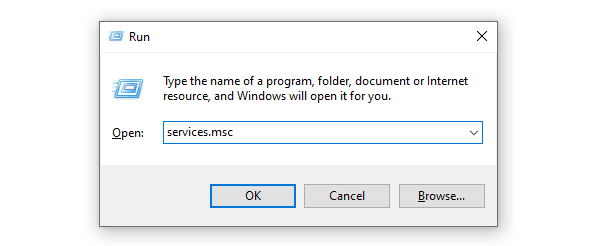
In the list of services, find Bluetooth Support Service.
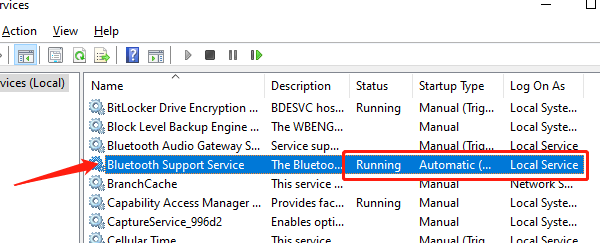
If the service is not running, right-click Bluetooth Support Service and select Start. If it is running, right-click and select Restart.
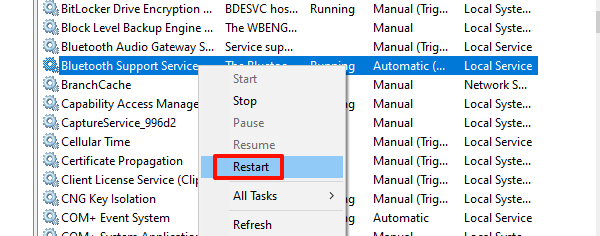
Right-click Bluetooth Support Service again, select Properties, set the Startup type to Automatic, and click OK to save the settings.
By following these six Ways, you should be able to resolve the "BCM20702A0 driver is unavailable" error. If the issue persists, contact the device manufacturer's technical support for further assistance. Hope this guide helps you fix Bluetooth driver issues and restore your device's normal functionality.
See also:
Simple Steps to Get Your Drivers Downloaded
How to Choose the Right Sound Card for You
How to Choose the Best Graphics Card for Your PC
How to Fix a Non-Responsive Wireless Mouse
How to Optimize Your Network Connection

|
ExplorerMax |

|
Driver Talent for Network Card | |
| Smart and advanced file explorer tool for Windows platforms | Download & Install Network Drivers without Internet Connection | |||
| 30-day Free Trial | Free Download |









