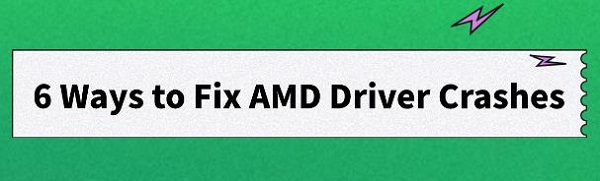6 Ways to Fix AMD Driver Crashes
Jun. 25, 2024 / Updated by Seraphina to Windows Driver Solutions
If you are experiencing persistent crashes with your AMD graphics driver, it can not only affect your productivity but also lead to system instability. This article will introduce some practical methods to help you fix the continuous crashing of AMD drivers.
Method 1: Update the AMD Driver
If you don't have the time or computer skills to manually update drivers, it is recommended to use Driver Talent, which automatically detects and updates your computer drivers, saving time and avoiding the risk of downloading or installing the wrong driver.
Click the download button to get the latest version of Driver Talent. Install the software and open it, then click "Scan".
After the scan is complete, it will show which drivers are not installed or need to be updated. Find the AMD driver in the results list and click the "Download" button.
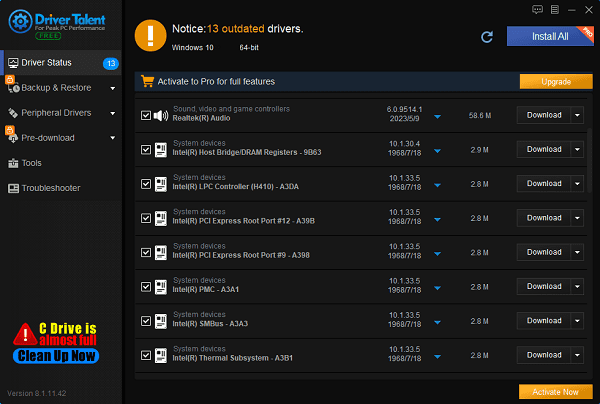
After the update is complete, it is recommended to restart the computer to ensure that the updated driver takes effect.
Method 2: Roll Back the Faulty AMD Driver
When you encounter AMD driver crashes, rolling back to a previous stable version may solve the problem.
1). Open Device Manager:
Press the Windows logo key + X, then select "Device Manager".
2). Find the AMD Graphics Card:
In Device Manager, expand the "Display adapters" option and find your AMD graphics card (e.g., AMD Radeon RX 580).
3). Roll Back the Driver:
Right-click on the AMD graphics card and select "Properties".
Go to the "Driver" tab and click the "Roll Back Driver" button (if available).
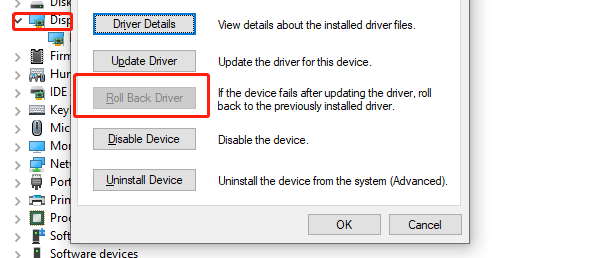
Follow the on-screen instructions to complete the rollback.
4). Restart the Computer:
After completing the driver rollback, restart the computer to apply the changes.
Method 3: Uninstall and Reinstall the Driver
Completely uninstalling the current driver and reinstalling the latest AMD driver can resolve driver conflicts and other issues.
1). Uninstall the Current Driver:
Open Device Manager (press Windows logo key + X, then select "Device Manager").
Under "Display adapters", find your AMD graphics card, right-click, and select "Uninstall device".
Check the option "Delete the driver software for this device," then click "Uninstall".

2). Reinstall the Driver:
Visit the AMD official website's driver download page.
Enter your graphics card model or use the automatic detection tool to find the appropriate driver.
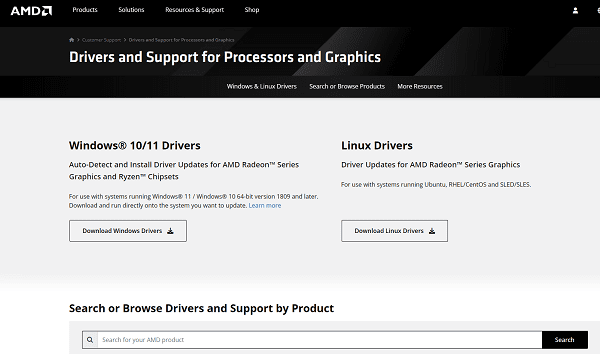
Download and install the latest driver.
3). Restart the Computer:
After installation, restart the computer to apply the changes.
Method 4: Adjust Power Settings
Adjusting power settings can optimize computer performance and reduce the likelihood of driver crashes.
1). Change Power Plan:
Open Control Panel and select "Power Options".
Select the "High performance" power plan.
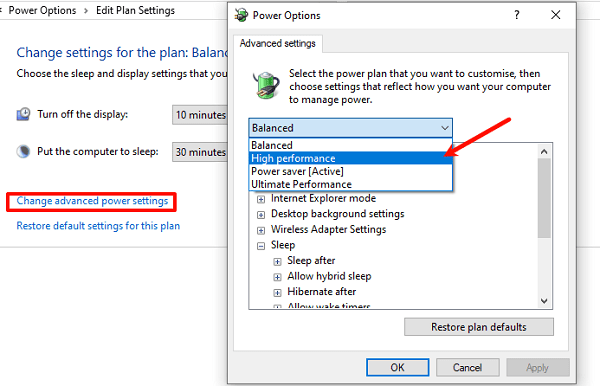
2). Adjust Graphics Card Power Settings:
Open AMD Radeon Settings and go to "Global Settings".
Under the "Power Efficiency" tab, adjust the settings to optimize power usage.
Method 5: Repair System Files
Corrupted system files can cause driver crashes, and repairing system files can resolve these issues.
1). Run System File Checker (SFC):
Press the Windows logo key + X, select "Command Prompt (Admin)".
In the command prompt, type sfc /scannow and press Enter.
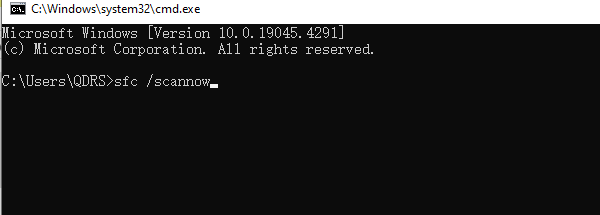
Wait for the System File Checker to scan and repair corrupted system files.
2). Run Deployment Image Service and Management Tool (DISM):
Open Command Prompt (Admin), type DISM /Online /Cleanup-Image /RestoreHealth, and press Enter.
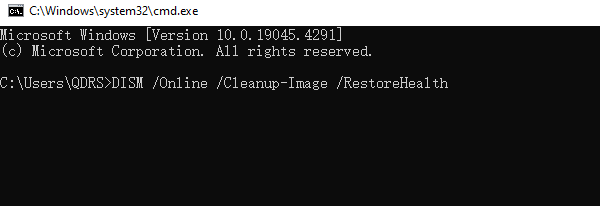
Wait for the DISM tool to scan and repair the system image.
3). Restart the Computer:
After completing the above steps, restart the computer to apply the repairs.
Method 6: Check Operating System Updates
Ensure your operating system is up to date, as Windows updates often include hardware driver updates and system optimizations, which may resolve driver crashes.
1). Open Windows Update Settings:
Press the Windows logo key + I to open "Settings".
Select "Update & Security".
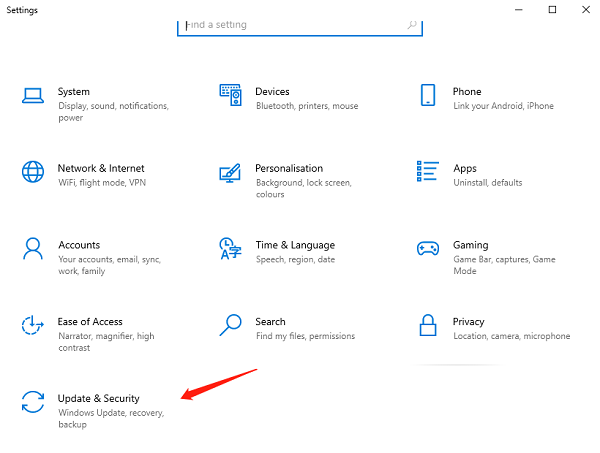
2). Check for Updates:
Click the "Check for updates" button.
If updates are available, download and install them.
3). Restart the Computer:
After installation, restart the computer to apply the updates.
By following the above methods, you should be able to resolve the continuous crashing of AMD drivers. Regularly updating drivers can prevent similar issues from occurring again. If the problem persists, please contact AMD customer support for further assistance.
See also:
How to Update the Insignia Bluetooth Adapter Driver
Four Methods to Resolve Radeon Software and Driver Version Mismatch
How to Resolve Audio Popping or Crackling Sound in Windows
How to Download and Install NVMe Drivers
8 Ways to Fix Brother Printer Not Printing on Windows 11

|
ExplorerMax |

|
Driver Talent for Network Card | |
| Smart and advanced file explorer tool for Windows platforms | Download & Install Network Drivers without Internet Connection | |||
| 30-day Free Trial | Free Download |