Free Bluetooth Peripheral Device Driver Download, Install and Update on Windows Computer
Apr. 10, 2022 / Updated by Daphne to Windows Driver Solutions
Bluetooth Peripheral Device Driver Not Found?
Adding a Bluetooth device to your computer but receiving the error massage showing Bluetooth peripheral device driver not found? Can't use your Bluetooth enabled devices on computer like mobile phone, wireless headset, wireless mouse & keyboard, microphone, etc.? You can try the easy methods in this post to quickly get Bluetooth peripheral device driver free download and solve this Bluetooth peripheral device driver not found error.
In fact, this Bluetooth peripheral device driver missing error can occur after a new Windows OS upgrade (like Windows 10 update), reinstallation of Windows, accidental deletion of files, formatting of hard drives, and in other situations. In many other cases, you can’t even find Bluetooth in Device Manager on your computer.
What Causes This Bluetooth Peripheral Driver Not Found Error?
Your computer will inform you of your Bluetooth device driver not found when Windows can’t find the driver. This is because the Bluetooth peripheral device driver is missing, corrupted, damaged, broken, outdated or incompatible with the Windows OS. Normally, in Device Manager, you will see a yellow warning icon next to the Bluetooth device.

To solve this Bluetooth driver gone problem, you need to install a new Bluetooth peripheral driver, which is best-matched for the Bluetooth peripheral device.
How to Get Bluetooth Peripheral Device Driver Free Download, Install and Update on Window 10, 8.1, 8, 7, XP, Vista or Windows Server
When you see such a notification, the first thing you need to do is update the Bluetooth device driver.You can update through Device Manager, Windows Update, or visit the manufacturer’s support website directly. However, you should only do this if you are sure of what you are doing.
It’s known to all that manually finding the correct driver for Bluetooth peripheral device is not that easy, especially when you don’t have a CD/DVD containing the device driver that compatible with your version of Windows OS.
Use Driver Talent to get bluetooth peripheral device driver
If you prefer a one-click and one-stop solution, you can try professional drivers download tools, such as Driver Talent. Driver Talent is free for all users, and it can instantly check if your computer has driver issues (like if your Bluetooth driver is missing, corrupted, outdated or incompatible or not), and offer one-click-fix solutions such as download and install the best-matched drivers as well as update to a new or the latest drivers.
If you’ve got this Bluetooth peripheral device drivers not found issue on Windows 10, Windows 8.1, Windows 8, Windows 7, Windows XP, Windows Vista or Windows Server, use Driver Talent on your computer to download, install and update Bluetooth drivers. This utility works on all Windows OS 64 bit or 32 bit and all computers including Asus, Acer, Dell, HP, Sony, Lenovo, Samsung, Toshiba, IBM, Alienware, Compaq, Gateway, LG, Microsoft, MSI, etc..
Free download and install Driver Talent on your laptop, notebook or desktop PC.
Step 1. Check Bluetooth Peripheral Driver Issues
Run Driver Talent on your computer and click “Scan” to check the Bluetooth driver issues. After the scan, you will see the Bluetooth device tagged under “Repair”.
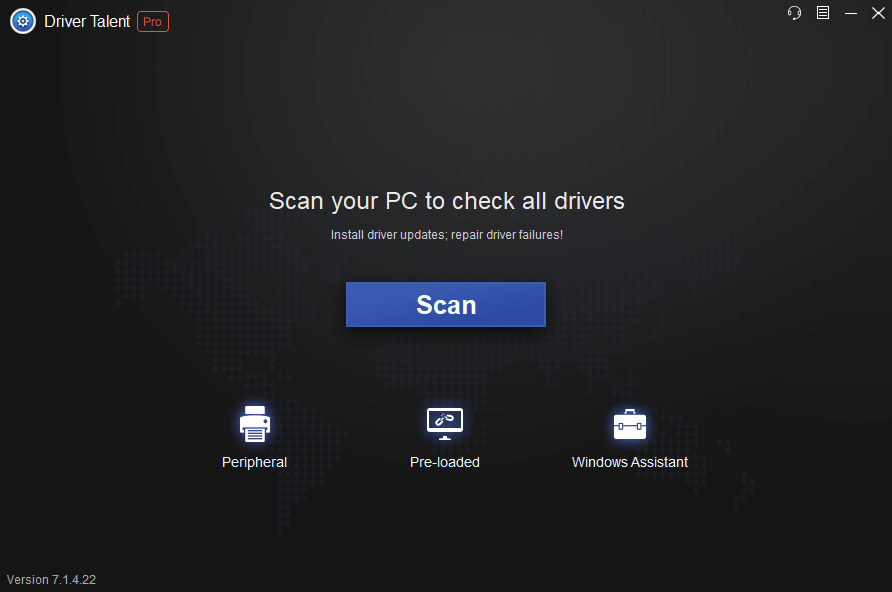
Step 2. Download, Install, and Update Bluetooth Peripheral Driver
Click the “Repair” button and Driver Talent will download and install a new best-matched driver for your Bluetooth peripheral device according to the device model and the Windows OS. All drivers downloaded from Driver Talent are safe and official because they are from the manufacturers and Microsoft.
Step 3. Restart Your Computer
For all changes to take effect, you need to restart your computer to complete the installing process. After the restart, you will see the Bluetooth driver disappeared issue fixed -- the Bluetooth peripheral device is now connected to your computer and it’s working pretty well.
You can also run Driver Talent to check if there are other driver issues and fix them like what you do with Bluetooth driver.
Manually update the driver
This is the step you need to follow.
Step 1. Click the Windows icon in the taskbar, then type "Run" in the start search box and press Enter
Step 2. Type "devmgmt.msc" in the run dialog box and press Enter to open the "Device Manager" window

Step 3. Expand the Bluetooth radio, right-click on the desired device, and click Update Driver Software
Step 4. Now click Browse my computer for driver software

Step 5. Now, you will have two options. You can use the drop-down menu to browse to the location of the software's driver, or select the driver from the list of device drivers installed on your computer.
Step 6. We recommend that you click on the second option (let me pick...)

Step 7. Select the appropriate device driver from the options displayed on the screen, and then click Next.
Step 8. Windows will now update the driver. Upon completion, a confirmation message will pop up on the screen. All that is left to do is to click "Close".
Step 9. You will be prompted to restart Windows.
Update the driver from the manufacturer's website
Last but not least, you can also update the Bluetooth device driver from the manufacturer's website. Go to the manufacturer's website, search for the driver, then download the exe file to install and run it.
Bluetooth Peripheral Device
A Bluetooth device uses radio waves instead of wires or cables to connect to a computer. Nowadays, there are billions of Bluetooth technology devices like smartphones, headsets, cars, game consoles, computers, tablets, TVs, etc.. The most commonly Bluetooth peripheral devices we use with a computer are mobile phones, wireless headsets, wireless mouse, wireless keyboards, wireless microphones, wireless webcams, and so on.
If you have any questions on Bluetooth, you can leave comments below to let us know or click the LEFT MENU on this page for more help. Any other driver issues, please see Windows Driver Solutions on this site.
You can connect any of the Bluetooth Peripheral devices to a computer via the Bluetooth adapter. Almost all laptops come with a built-in Bluetooth adapter. If your computer doesn’t have one, you can add a Bluetooth adapter (like a USB Bluetooth adapter card) to it. Make sure that you have a working Bluetooth adapter driver. You can try Driver Talent to install a correct Bluetooth adapter driver.
See Also:

|
ExplorerMax |

|
Driver Talent for Network Card | |
| Smart and advanced file explorer tool for Windows platforms | Download & Install Network Drivers without Internet Connection | |||
| 30-day Free Trial | Free Download |







