Five Ways to Quickly Update Intel Drivers in Windows 11
May. 10, 2024 / Updated by Seraphina to Windows Driver Solutions
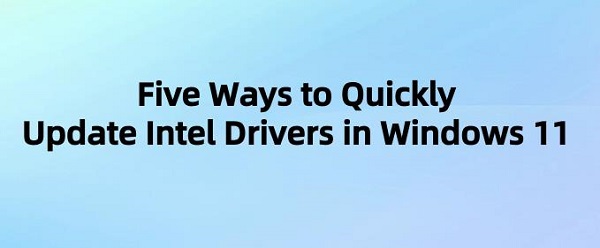
Intel drivers refer to software components provided by Intel Corporation for managing and controlling Intel hardware devices in computer systems. These drivers act as bridges between the operating system and the hardware, ensuring that the hardware can communicate and collaborate with the operating system effectively. Intel drivers typically include drivers for processors, graphics cards, sound cards, network cards, chipsets, and other important components. Updating Intel drivers can often improve system performance, stability, and security, as well as provide new features and enhancements. Here, we will introduce five effective methods for updating Intel drivers in Windows 11. Choose one of them to download and install the latest version of drivers to update your Intel desktop or laptop.
CONTENTS:
Method 1: Update Intel drivers with Driver Talent
Method 2: Update Intel drivers through the Intel website
Method 3: Use the Intel Driver & Support Assistant (Intel DSA)
Method 4: Automatically update through Windows Update
Method 5: Update Intel drivers in Device Manager
Method 1: Update Intel drivers with Driver Talent
This method is suitable for beginners or those who want to save time and avoid any errors during manual downloading and installation. Driver Talent is a multifunctional utility that can automatically download and install drivers for different devices and hardware. You can truly rely on it. With over 500,000 driver packages, Driver Talent can support 1,000,000 kinds of hardware devices, including motherboards, graphics cards, audio cards, USB WLAN cards, network cards, and more.
Click the button below to safely install Driver Talent.
Then follow these simple steps to update your Intel drivers:
Step 1: Launch Driver Talent and click "Scan" to check the drivers on your Intel computer.

Step 2: Click the "Download" button next to the driver you want to update. This will allow you to update drivers separately. If you want to update multiple drivers at once, simply click the "Install All" button in the upper right corner.

Step 3: After the download and installation are complete, restart your computer to ensure that the updated drivers take effect.
Method 2: Update Intel drivers through the Intel website
If you have a good understanding of hardware and devices, you can try manually updating Intel drivers through the Intel official website. Follow these steps:
Step 1: Open your browser and visit the support page of the Intel official website.
Step 2: Find the "Drivers & Support" or similar option on the website, enter your Intel product model, or use the automatic detection tool to determine your hardware.
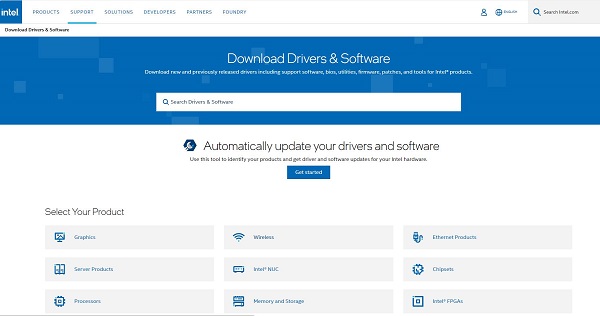
Step 3: Select your operating system (Windows 11), then find and download the latest drivers for your device.
Step 4: After downloading is complete, double-click the downloaded installation package and follow the on-screen instructions to complete the installation process.
Step 5: Once done, restart your computer and check if your Intel PC is working properly.
Note: Make sure the driver you want to download is compatible with your device. An incompatible driver may cause serious problems such as display issues, WiFi connection problems, and audio problems.
Method 3: Use the Intel Driver & Support Assistant (Intel DSA)
Step 1: Open your browser and visit the Intel official website.
Step 2: Search for and find the "Intel Driver & Support Assistant" page on the website.
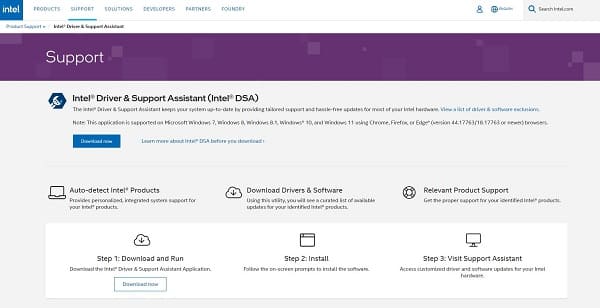
Step 3: Click to download and install the tool.
Step 4: After installation is complete, run the Intel Driver & Support Assistant. It will automatically detect the driver status of Intel hardware in your system.
Step 5: The software will automatically scan your system and detect Intel drivers that need to be updated.
Step 6: Click the "Update" button, and the tool will download and install the latest drivers.
Step 7: After the update is complete, restart your computer to apply the changes.
Method 4: Automatically update through Windows Update
Step 1: Click the Start button on the taskbar, then select "Settings" (the gear-shaped icon) to open it.
Step 2: In the Settings window, select "Update & Security" to enter Windows Update.
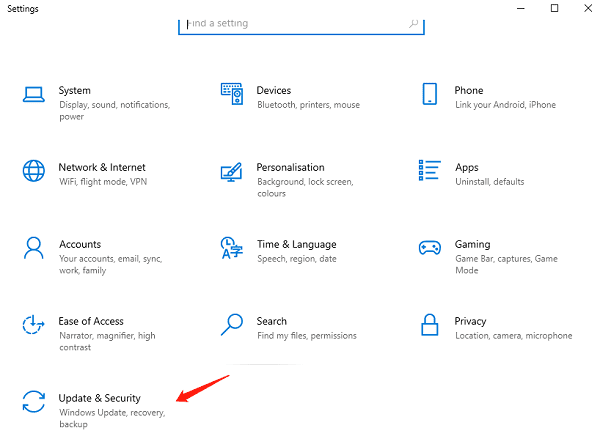
Step 3: On the "Windows Update" page, click the "Check for updates" button. Windows will automatically search for and install all available updates, including Intel drivers. If there are driver updates available, Windows will include them in the update list and install them.
Method 5: Update Intel drivers in Device Manager
The last option is to update drivers in Windows Device Manager. This method takes some time, but it allows you to update drivers for monitors, sound cards, graphics cards, printers, and other devices on your Intel PC. Here are the detailed steps:
Step 1: Open the search box on the taskbar, type "Device Manager", and then click on it.
Step 2: In Device Manager's list, find the Intel device you want to update (such as Intel graphics card under "Display adapters").
Step 3: Right-click on the device, select "Update driver".
Step 4: Choose the option "Search automatically for drivers". and Windows will search for and install the latest drivers. If you want to manually specify the driver file location, choose "Browse my computer for drivers" and point to the downloaded driver folder.
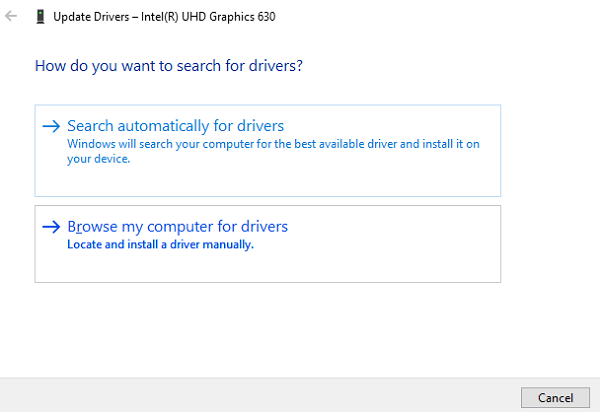
Step 5: Install the driver, then restart your computer.
These are the five methods for quickly updating Intel drivers in Windows 11. If you encounter driver-related issues such as network card, graphics card, Bluetooth, or sound card problems, you can download "Driver Talent" for detection and repair. Driver Talent supports driver download, driver installation, driver backup, and more, allowing flexible driver installation.
See also:
Senua's Saga: Hellblade II Game Configuration Introduction
Introduction: Computer NPU, CPU, and GPU
Driver Introduction and Tutorial for Updating Motherboard Drivers
How do I setup my sound driver and troubleshoot audio driver issues

|
ExplorerMax |

|
Driver Talent for Network Card | |
| Smart and advanced file explorer tool for Windows platforms | Download & Install Network Drivers without Internet Connection | |||
| 30-day Free Trial | Free Download |







