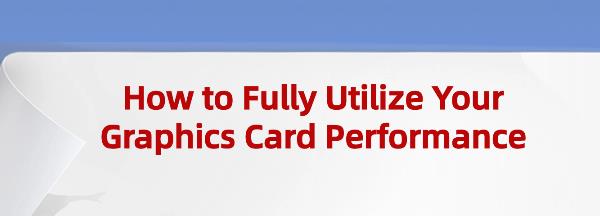How to Fully Utilize Your Graphics Card Performance
Jun. 06, 2024 / Updated by Seraphina to Windows 11
Graphics cards are an essential component of PC performance, whether for gaming, graphic design, or video editing. A good graphics card is indispensable. This article provides a comprehensive guide to help you fully optimize your graphics card performance, ensuring your PC runs at its best.
1. Understanding Graphics Card Performance
A graphics card consists of various components, including the GPU (graphics processing unit), video memory, and interfaces such as PCIe. The main indicators of graphics card performance are core frequency, memory frequency, the number of CUDA cores, and bandwidth. Understanding these metrics can help you choose the right pc graphic card for your needs, ensuring that the graphics card you select meets your requirements.
2. Updating Graphics Card Drivers
Updating your graphics card drivers is the first step in optimizing performance. Drivers act as a bridge between the graphics card and the operating system, and the latest drivers often fix bugs and improve performance.
1). Updating via Third-Party Software
Driver Talent is a one-stop solution for managing device drivers effortlessly. Whether you are a tech enthusiast or a regular user, our intuitive software helps you keep your drivers up to date, ensuring your devices run smoothly.
Click the download button to get the latest version of Driver Talent. After installation, open the software and click "Scan".
After scanning, it will show which drivers are missing or need updating. Find the graphics card driver in the results list and click the "Download" button.
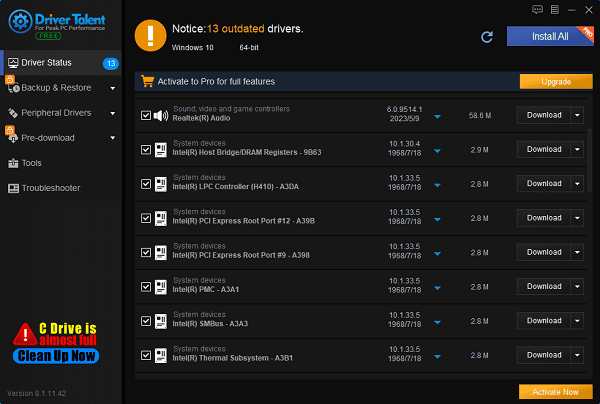
After the update, it is recommended to restart your computer to ensure the new drivers work correctly.
2). Updating via Official Website
Find and download the latest drivers from your graphics card brand's official website (such as NVIDIA, AMD).
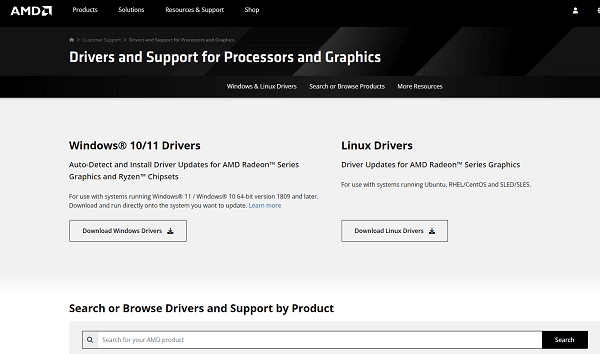
Uninstall old drivers: Ensure the old drivers are completely uninstalled.
Install new drivers: Follow the prompts to install and restart your computer.
3. Adjusting Graphics Card Settings
Adjusting settings through the graphics card control panel can further enhance performance. Using the NVIDIA control panel as an example:
Adjust resolution and refresh rate: Choose a resolution and refresh rate suitable for your monitor to ensure smooth visuals.
Optimize 3D settings: Adjust options like anti-aliasing, texture filtering, and vertical sync as needed.
4. Using Optimization Software
Graphics card optimization software can help you overclock your card and boost performance.
Increase core and memory frequency:Slightly increasing these frequencies can significantly enhance performance.
Adjust fan speed: Ensure the graphics card temperature remains within a reasonable range.
Perform stability tests: Test the system after overclocking to ensure stability.
5. Maintaining Graphics Card Cooling
Good cooling is crucial for stable graphics card performance.
Check and clean the graphics card cooler: Regularly clean to prevent dust buildup.
Improve airflow inside the case: Install additional cooling fans or use a liquid cooling system.

6. Optimizing System Settings
Update OS and game patches: Ensure you have the latest versions to fix known issues.
Adjust Windows power settings: Choose a high-performance power plan to maximize hardware performance.
Close unnecessary background processes: Use Task Manager or system optimization tools to close unnecessary programs.
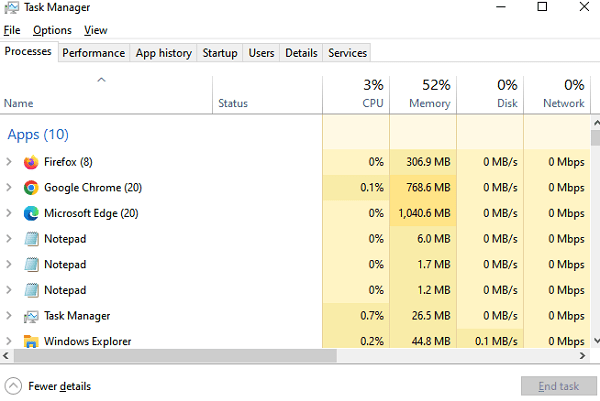
7. In-Game Settings Optimization
Adjusting game settings based on graphics card performance can significantly enhance your gaming experience.
Resolution: Choose a resolution suitable for your graphics card's performance.
Graphics quality: Adjust graphics quality and effects based on your card's capabilities.
Use built-in optimization tools: Tools like GeForce Experience can automatically adjust settings.
Regular maintenance and adjustment of graphics card settings can ensure it remains in optimal condition. By following the guidelines in this article, you can systematically optimize your graphics card performance, making your PC excel in various applications.
See also:
How to Choose the Right Sound Card for You
How to Choose the Best Graphics Card for Your PC
How to Fix a Non-Responsive Wireless Mouse
How to Optimize Your Network Connection
7 Methods to Cool Down a Laptop Processor

|
ExplorerMax |

|
Driver Talent for Network Card | |
| Smart and advanced file explorer tool for Windows platforms | Download & Install Network Drivers without Internet Connection | |||
| 30-day Free Trial | Free Download |