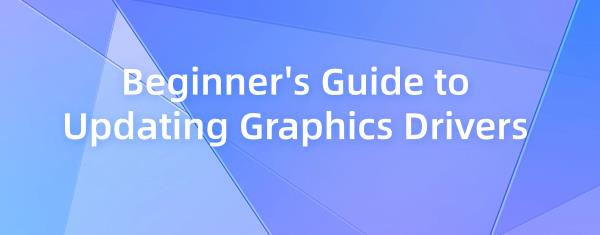Beginner's Guide to Updating Graphics Drivers
May. 22, 2024 / Updated by Seraphina to Windows 11
Learn how to update your graphics drivers with this beginner's guide. Ensure optimal performance and security for your computer with easy steps and tips.
1. Understanding Graphics Drivers
Graphics drivers are software components that allow your operating system and applications to communicate with your NVIDIA graphics card. They play a crucial role in rendering images, videos, and animations, making them essential for gamers, graphic designers, and anyone who relies on visual computing. Signs that your graphics driver needs an update include screen flickering, crashes, and poor game performance.
2. Choosing an Update Method
Click the download button to get the latest version of Driver Talent.
After installation, open the software and click Scan to detect outdated drivers.
Select the NVIDIA graphics driver from the list and click Update.
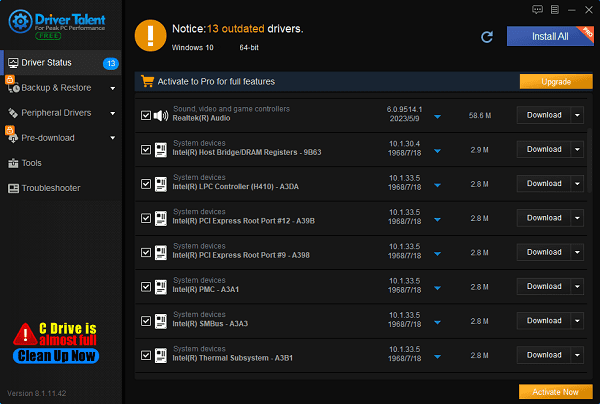
Restart your computer after installation.
2). Using Windows Update
Open Settings by clicking the Start menu (Windows icon) and selecting the gear icon for Settings.
Go to Update & Security.
Select the Windows Update tab and click Check for updates. Windows will automatically search for and download all available updates for your system, including graphics driver updates.
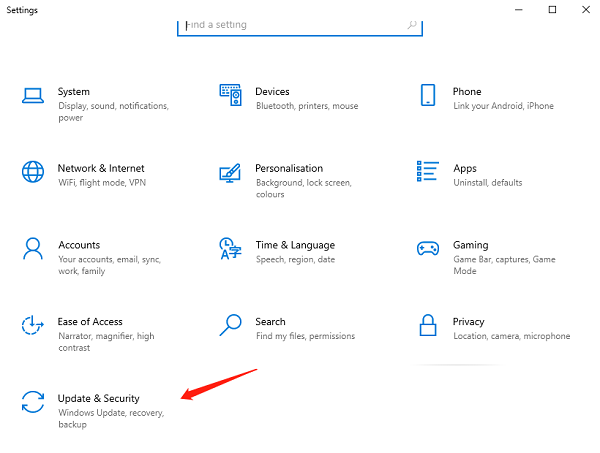
If Windows detects new NVIDIA graphics drivers, it will automatically download and install them. After installation, the system may prompt you to restart your computer to apply the updates.
3). Manual Update via Manufacturer's Website
Before manually updating your NVIDIA graphics driver, it's crucial to back up your system and important data. Next, identify your graphics card model and current driver version.
(1). Finding Your Graphics Card Model
Press Win + R to open the Run dialog box, then type dxdiag and press Enter.
Navigate to the Display tab to view graphics card details.
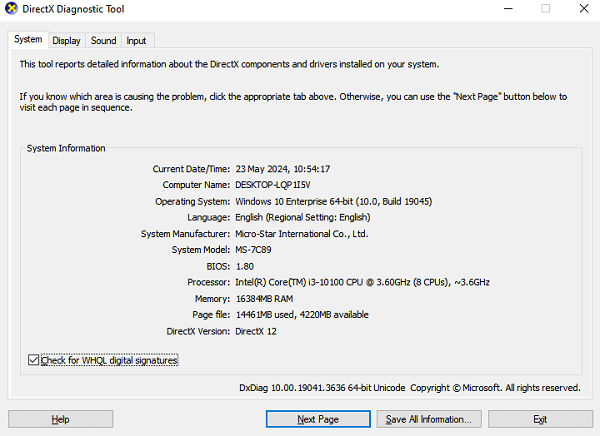
(2). Checking Your Current Driver Version
Right-click on the desktop and select NVIDIA Control Panel.
Go to Help > System Information to find your driver version.
(3). Visit the NVIDIA website
Open your browser and visit the NVIDIA driver download page.
(4). Select Your Graphics Card Model
On the driver download page, select your graphics card type, series, product model, and operating system.
(5). Download the Latest Driver
Click the Search button, then click the Download button on the results page to get the latest driver installation package.
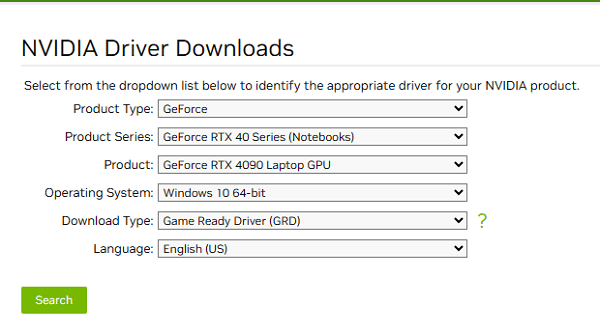
(6). Uninstall Old Drivers (optional but recommended)
Right-click on the Start button and select Device Manager.
In Device Manager, expand the Display Adapters option, find your NVIDIA graphics card, right-click, and select Uninstall device.
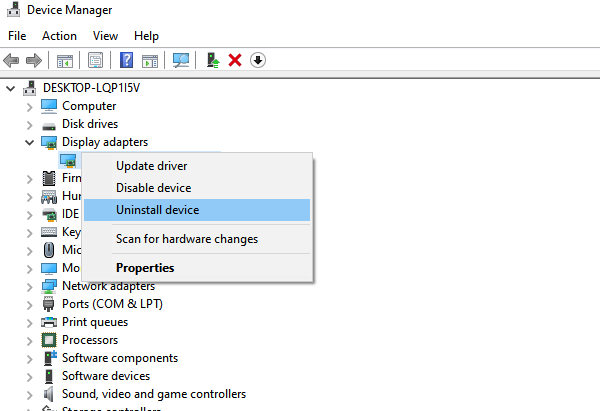
Check the "Delete the driver software for this device" option, then click Uninstall.
(7). Install the New Driver
Double-click the downloaded driver installation package and follow the on-screen instructions to install.
During installation, selecting the Custom Install option ensures all components are correctly installed.
After installation, the system may prompt you to restart your computer.
3. Troubleshooting Common Issues
If the driver update fails, try rolling back to the previous driver via Device Manager or booting into Safe Mode and attempting the installation again.
Ensure driver version compatibility with your operating system and graphics card model to avoid compatibility issues.
After the update, if you experience performance issues, use the NVIDIA Control Panel to adjust settings for optimal performance or check for additional updates or patches from NVIDIA.
4. Best Practices for Maintaining Updated Drivers
Enable automatic updates through NVIDIA GeForce Experience or Windows Update.
Periodically check for driver updates manually if you prefer more control.
Create system restore points before major updates to revert if necessary.
5. GPU Comparison
When choosing an NVIDIA graphics card, comparing different models based on performance, price, and features is crucial. Consider factors such as performance, features like Ray Tracing and DLSS support, price, and your specific use case when selecting a GPU.

Updating your NVIDIA graphics drivers and selecting the right GPU are essential steps in ensuring optimal computer performance and visual quality. By following this guide, you can keep your system running smoothly and make informed decisions when upgrading your GPU. Regular updates and informed comparisons are key to maintaining a secure and efficient digital experience.
See also:
Top 5 ways to fix no internet connection on Windows 11
Nine Ways to fix black screen of death on win11
Why is my laptop screen flickering windows 11
What is a graphics card do and the best graphic card
Can Steam Deck Connect to TV and Ways to Fix Steam No Connection

|
ExplorerMax |

|
Driver Talent for Network Card | |
| Smart and advanced file explorer tool for Windows platforms | Download & Install Network Drivers without Internet Connection | |||
| 30-day Free Trial | Free Download |