How to Update Bluetooth Drivers
May. 21, 2024 / Updated by Seraphina to Windows 11
Bluetooth drivers are software used to connect and manage communication between a computer and Bluetooth devices. Bluetooth drivers are essential to make sure devices like headphones, keyboards, and mice connect and work well with your computer. Keeping these drivers updated and in good condition is important for a smooth user experience and good device performance.
1. Bluetooth Driver Not Detecting Devices
Problem Description: The computer doesn't recognize the device, so you can't pair them.
Possible Causes: Outdated or corrupted drivers, Bluetooth functionality not enabled.
Solution: Update or reinstall the driver.
2. How to Update Bluetooth Drivers
1). Using Driver Talent Software
Driver Talent is a one-stop solution for easily managing device drivers. Whether you're really into tech stuff or just a regular user like most of us, our easy-to-use software makes sure your drivers stay updated, keeping your devices running smoothly.
Click the download button to get the latest version of Driver Talent.
Install and open the software, then click “Scan”.
After the scan, you will be shown which drivers are missing or need to be updated. Find the Bluetooth driver option in the results list and click “Download”.
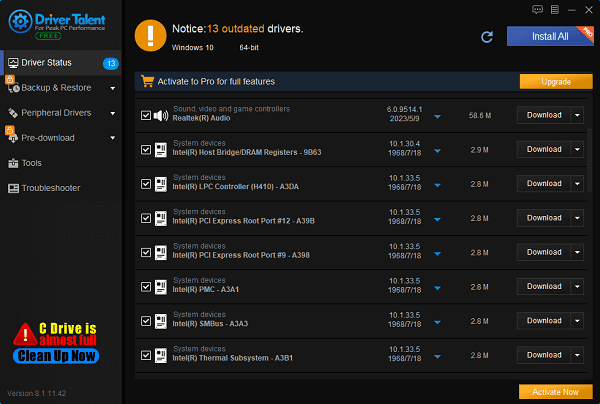
After you finish updating, it's a good idea to restart your computer to make sure the new driver works correctly.
Advantages:
Saves time and effort: No need to manually search and download drivers.
Makes sure your drivers are always the newest and work well together: The automatic update tool keeps your drivers current, preventing any compatibility problems.
2). Updating Bluetooth Driver via Device Manager
Open “Device Manager”.
Find “Bluetooth” in the device list.
Right-click the Bluetooth device you need to update and select “Update Driver”.
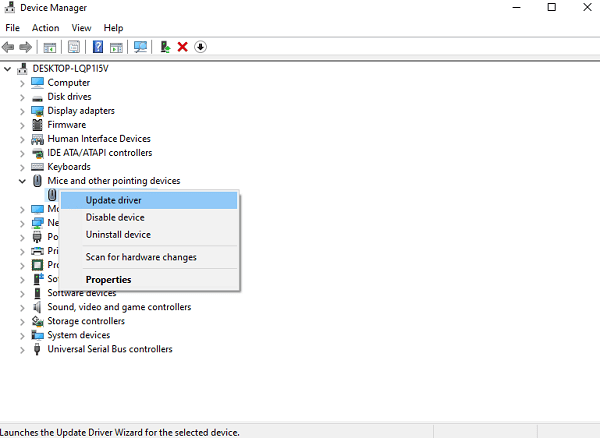
Choose “Search automatically for updated driver software” and follow the on-screen instructions to complete the update.
3). Downloading and Installing the Latest Bluetooth Driver from the Manufacturer's Website
Plug in the Bluetooth device to your computer using either a USB cable or wireless connection, and make sure the Bluetooth device is switched on.
Extract the downloaded driver file using extraction software such as WinRAR or 7-Zip to a folder.
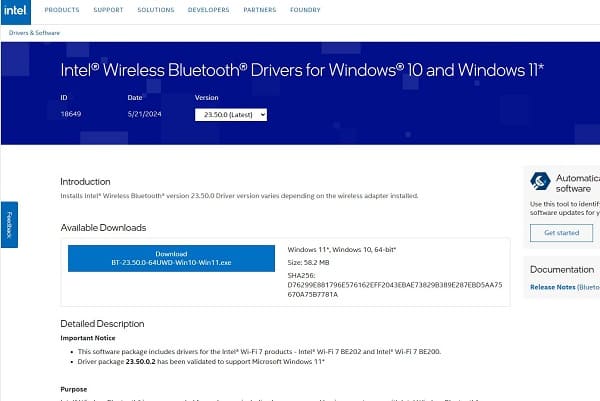
Double-click the driver installation program to start the installation. Depending on your computer's system, choose the right driver installation program for either 32-bit or 64-bit, then run it and follow the instructions to enter the installation wizard.
Click "OK", then "Next", and agree to the agreement by selecting "I agree" to proceed.
Choose where you want to install the software by either picking a different spot or sticking with the default one, then hit "Next".
Pick the parts you want to install, like Bluetooth drivers or diagnostic tools, based on what you need, and click "Next".
Wait for the installation to complete. While installing, you might get some messages; just follow them, like choosing your Bluetooth device model or name.
Once it's installed, click "Finish" to close the installation, restart your computer, and the driver will start working.
3. Preventing and Maintaining Bluetooth Drivers
1). Importance of Regularly Checking and Updating Bluetooth Drivers
Avoid Conflicts: Regular updates can prevent conflicts between devices, ensuring all devices work smoothly.
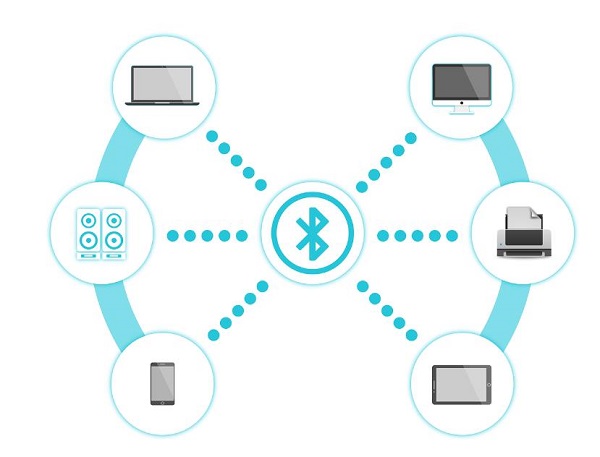
Improve Device Performance: The latest drivers often include performance optimizations and bug fixes, enhancing device usability.
2). Common Preventative Measures
Run Driver Talent Regularly: Ensure all drivers are up-to-date.
Keep the Operating System Updated: OS updates often include driver updates and optimizations.
3). Best Practices for Maintaining Bluetooth Drivers
Install Reliable Antivirus Software: Protect the system from malware that can corrupt drivers.
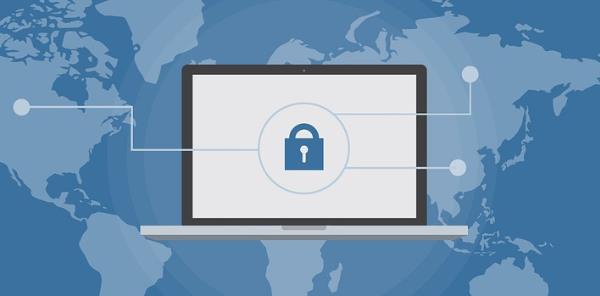
Avoid Untrusted Third-Party Drivers: Prefer drivers from official websites or reputable software providers.
Using the steps described above, you can easily take care of and update your Bluetooth drivers, making sure your Bluetooth gadgets work like they should. Regularly checking and updating drivers not only improves device performance but also prevents many potential issues. If you run into any issues, you can either go to the official website of the manufacturer related to your device or use the Driver Talent software for extra help.
See also:
Guide to AMD Driver Installation Error 202 Causes and Solutions
What is a motherboard driver and how to dowmload
Five methods to disable system automatic updates win10
Six Ways to install Bluetooth on my PC
How to Fix No Sound when playing video on Laptop

|
ExplorerMax |

|
Driver Talent for Network Card | |
| Smart and advanced file explorer tool for Windows platforms | Download & Install Network Drivers without Internet Connection | |||
| 30-day Free Trial | Free Download |








