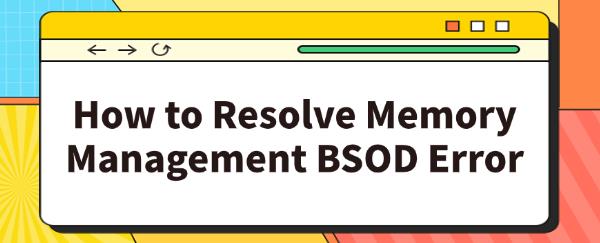How to Resolve Memory Management BSOD Error
Jul. 07, 2024 / Updated by Seraphina to Windows 11
Memory Management BSOD error is common in Windows, causing sudden crashes with a blue screen. Here are effective methods to resolve it and restore system stability.
Solution 1: Update Drivers
Damaged, outdated, or incompatible graphics card drivers can lead to Memory Management errors. Using Driver Talent is recommended for automatically detecting and updating your graphics card drivers, saving time and avoiding the risk of downloading or installing incorrect drivers.
Click the download button to get the latest version of Driver Talent. After installation, open the software and click "Scan".
After scanning, Driver Talent will display which drivers are not installed or need updating. Find the graphics card driver in the results list and click "Download".
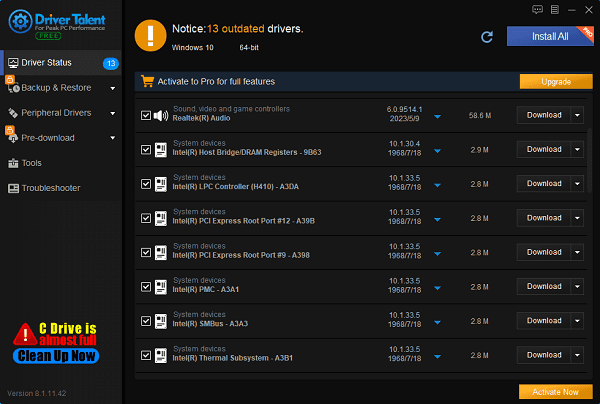
After the update completes, it's recommended to restart your computer to ensure the updated drivers take effect.
Solution 2: Check Memory Modules
Memory Management errors are often caused by faulty memory modules, so running a memory test is necessary to diagnose and resolve issues.
Press the Windows logo key and R on your keyboard to open the Run dialog box.
Type mdsched.exe and click OK.
Select "Restart now and check for problems (recommended)".
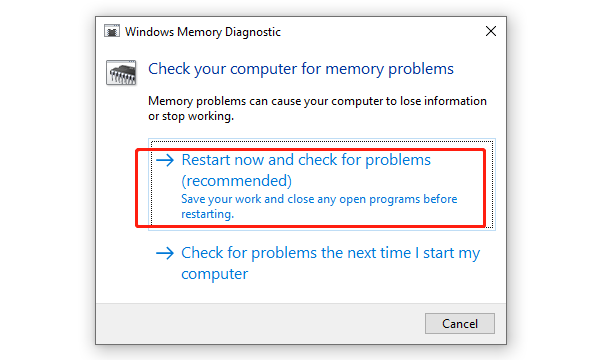
This will restart your computer and run the Windows Memory Diagnostic tool to automatically detect any issues with your memory. After the diagnosis completes, you'll see the test results on your desktop.
If "no errors" are found, your RAM is working properly and isn't the cause of the Memory Management BSOD error.
If errors are found, consider replacing or repairing the problematic memory module. If unsure, contact your computer manufacturer or a professional technician for further inspection and repair.
Solution 3: Clean and Optimize Your System
Ensure your system runs smoothly without excessive temporary files or system junk.
1). Disk Cleanup
Press the Windows logo key and S on your keyboard, type "Disk Cleanup", and select the "Disk Cleanup" application.
Choose the drive you want to clean up, then click OK.
In the "Disk Cleanup" dialog box, select the file types you want to delete, then click OK.
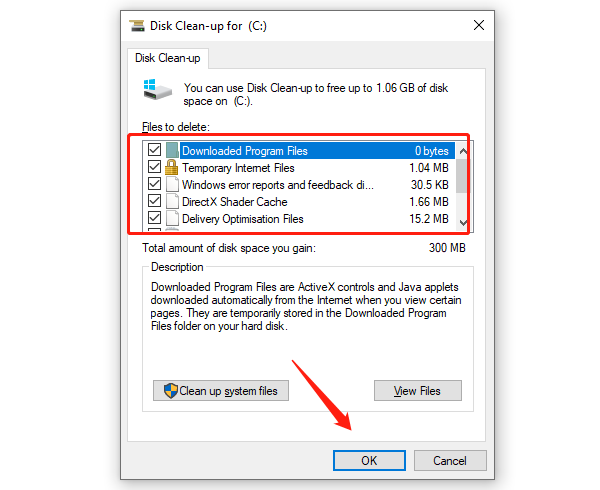
This will help clean up temporary files, recycle bin contents, and other unnecessary files, freeing up disk space and improving system performance.
2). Optimize Startup Items
Open Task Manager (Ctrl + Shift + Esc).
Switch to the "Startup" tab, disable unnecessary startup items to reduce the burden on system startup.
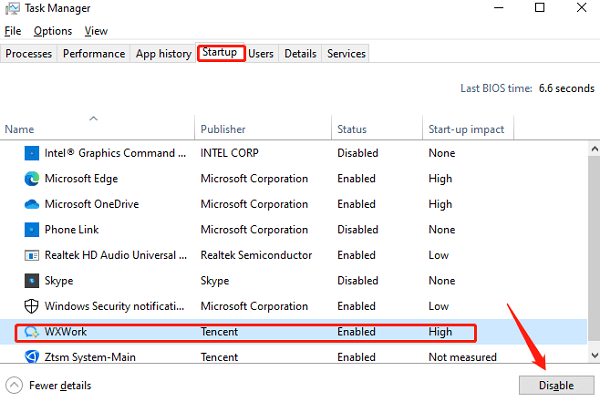
Disabling programs that automatically start at boot can speed up system startup and reduce resource usage.
Solution 4: Check System File Integrity
Check and repair potentially corrupted system files to ensure system stability and normal operation.
1). Run System File Checker (SFC)
Press the Windows logo key and R on your keyboard to open the Run dialog box.
Type cmd, press Ctrl + Shift + Enter to run Command Prompt as administrator.
In the Command Prompt window, type sfc /scannow and press Enter.
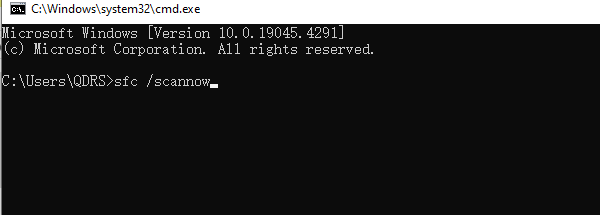
System File Checker will scan system files and attempt to repair any corrupted or missing ones.
After completion, restart your computer and check if the Memory Management BSOD error is resolved.
2). Use DISM Tool (Deployment Imaging and Servicing Management)
If SFC cannot repair all files, use DISM tool to repair image files and regenerate system files. Similarly, in an elevated Command Prompt, run the following commands:
dism.exe /online /cleanup-image /scanhealth
dism.exe /online /cleanup-image /restorehealth
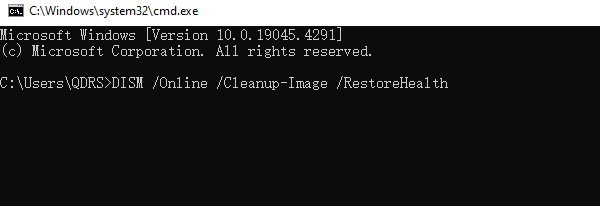
These commands will scan image files and attempt to repair any issues.
Solution 5: Update Operating System and Patches
Ensure your operating system and all updates are up to date to fix system errors and vulnerabilities.
Click the Start menu, select "Settings".
Go to "Update & Security", click "Check for updates".
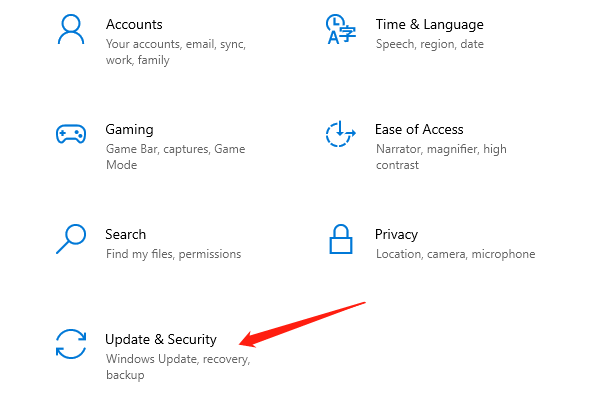
Install all available updates, including security and cumulative updates.
Solution 6: Run System Recovery
If the above methods fail to resolve the issue, consider running system recovery to restore your system to a previous stable state.
Click the Start menu, select "Settings".
Go to "Update & Security", click "Recovery".
Under "Reset this PC", select "Get started".
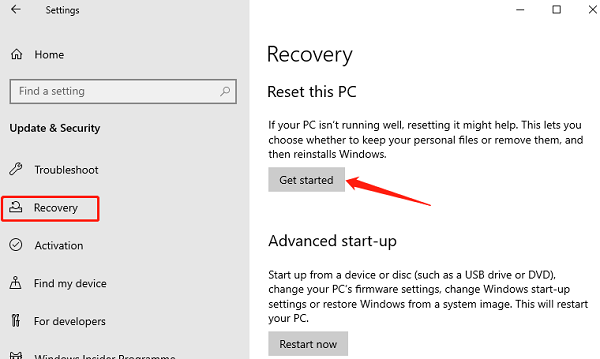
Follow the prompts to choose "Keep my files" or "Remove everything" options for system recovery.
System recovery will remove software issues that may cause Memory Management errors and restore the system to an earlier, stable state.
By following these steps, you can try to fix the Memory Management BSOD error, enhance system stability, and boost performance. If the problem continues, consider getting hardware diagnostics or consulting professional technical support.
See also:
How to Fix Universal Serial Bus Controller Driver Issue
7 Ways to Fix Windows 10 Microphone Not Working
How to Fix Xbox One Controller Keeps Disconnecting
6 Methods to Fix Unable to Initialize Graphics System
Steps to Download Realtek Bluetooth Driver

|
ExplorerMax |

|
Driver Talent for Network Card | |
| Smart and advanced file explorer tool for Windows platforms | Download & Install Network Drivers without Internet Connection | |||
| 30-day Free Trial | Free Download |