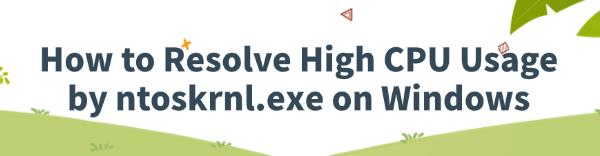How to Resolve High CPU Usage by ntoskrnl.exe on Windows
Jul. 01, 2024 / Updated by Seraphina to Windows 11
High CPU usage caused by ntoskrnl.exe (Windows NT Operating System Kernel Executable) on Windows systems can occur due to various reasons. This article provides solutions to help you address this issue.
1. Update Drivers
Outdated or incompatible drivers can cause high CPU usage by ntoskrnl.exe. Update all device drivers, especially for graphics and storage. It is recommended to use Driver Talent to automatically detect and update your computer's drivers, saving time and avoiding incorrect installations.
Click the download button to get the latest version of Driver Talent, install and open the software, then click "Scan".
After the scan, the software will show which drivers are missing or need updating. Find the drivers that need updating and click "Download".
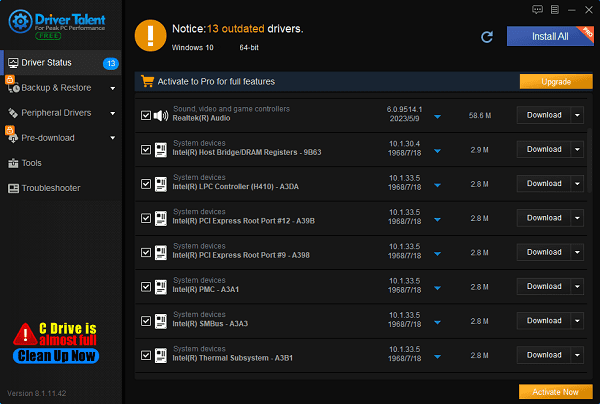
After updating, it is advisable to restart your computer to ensure the new drivers are properly installed.
2. Check System Files
Checking system files can help repair potentially corrupted files, resolving system stability and network connectivity issues.
1). Open Command Prompt with administrator privileges:
Type "cmd" in the Windows search bar.
Right-click "Command Prompt" and select "Run as administrator".
2). Run an SFC scan:
In Command Prompt, type the following command and press Enter: sfc /scannow
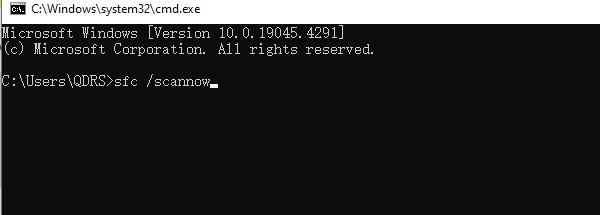
3). Run the DISM tool:
Type the following command and press Enter: DISM /Online /Cleanup-Image /RestoreHealth
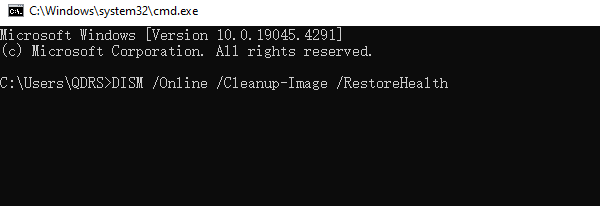
3. Disable Startup Items
Certain startup items can consume excessive system resources. Disabling unnecessary startup items can reduce the load on ntoskrnl.exe.
Press Ctrl + Shift + Esc to open Task Manager.
Select the "Startup" tab.
Right-click unnecessary startup items and select "Disable".
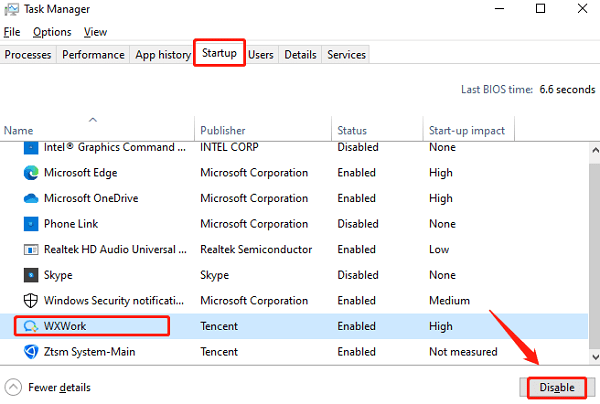
4. Check Hard Drive Health
The health of your hard drive significantly impacts system performance and stability.
1). Use built-in tools to check the hard drive:
Open Command Prompt with administrator privileges by typing "cmd" in the Windows search bar, right-clicking "Command Prompt", and selecting "Run as administrator".
2). Type the following command and press Enter:
chkdsk C: /f /r /x
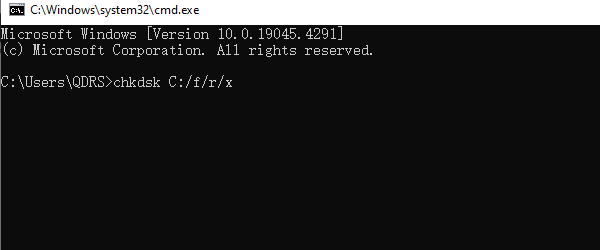
The system will prompt you to check the disk the next time it restarts.
Type Y and press Enter.
3). Restart computer:
Restart your computer to start the disk check and repair process.
5. Disable Indexing Service
Disabling the indexing service can reduce system resource usage.
Press Win + R, type services.msc, and press Enter.
In the Services list, find "Windows Search".
Right-click "Windows Search", select "Properties".
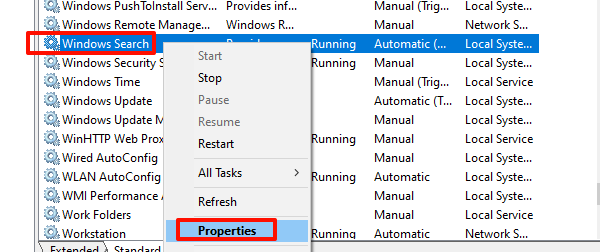
In the "Startup type" dropdown menu, select "Disabled", then click the "Stop" button.
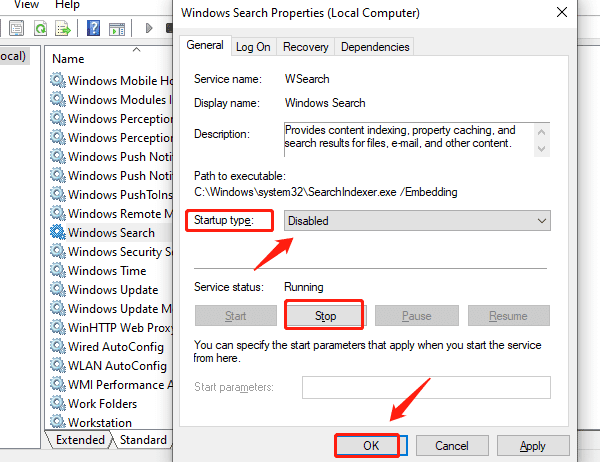
Click "OK" to save the settings.
6. Disable Runtime Broker
Disabling Runtime Broker can reduce system resource consumption.
Press Win + R, type regedit, and press Enter.
Navigate to the following path in the Registry Editor: HKEY_LOCAL_MACHINE\SYSTEM\CurrentControlSet\Services\TimeBrokerSvc
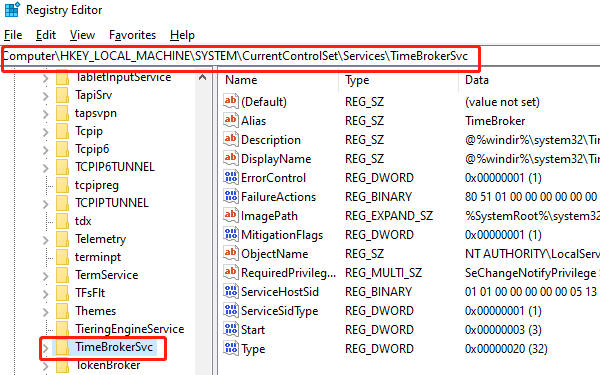
In the right pane, find the "Start" entry and double-click it.
Change the value data to 4 and click "OK".
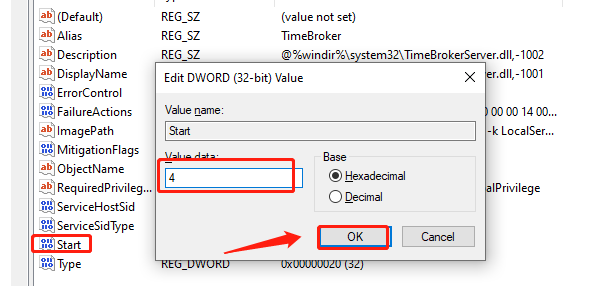
Close the Registry Editor and restart your computer for the changes to take effect.
By following these methods, you should be able to effectively reduce the high CPU usage caused by ntoskrnl.exe, improving your system's performance and stability. If the issue persists, consider seeking professional technical support.
See also:
8 Methods to Fix Computer Freezing Issues
7 Solutions to Fix Continuous Crashing Issues in Palworld
Methods to Update and Reinstall Astro Drivers
How to fix laptop speakers crackling on Windows 11
Top 10 Ways to Fix Kernel32.dll Errors in Windows

|
ExplorerMax |

|
Driver Talent for Network Card | |
| Smart and advanced file explorer tool for Windows platforms | Download & Install Network Drivers without Internet Connection | |||
| 30-day Free Trial | Free Download |