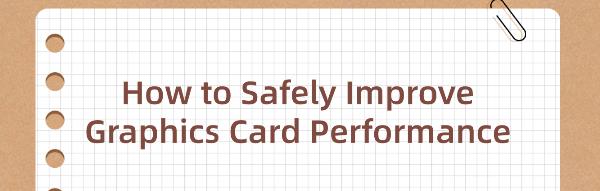How to Safely Improve Graphics Card Performance
Jun. 02, 2024 / Updated by Seraphina to Windows 11
Optimize your graphics card performance for gaming, design, and video editing with our safe, practical tips. Learn how to enhance AMD and PC graphic cards, ensuring system stability and a smooth digital experience. Discover driver updates, hardware tweaks, and more.
1. Software Optimization
1). Update Graphics Card Drivers
Graphics card drivers are essential for optimal performance. Regularly updating your graphics card drivers, especially for AMD graphics card users, ensures you get the latest performance optimizations and bug fixes. It is recommended to use Driver Talent driver management tool to automatically detect and update drivers.
Click the download button to get the latest version of Driver Talent. Install and open the software, then click "Scan".
After scanning, it will display which drivers are not installed or need updating. Click the "Download" button.
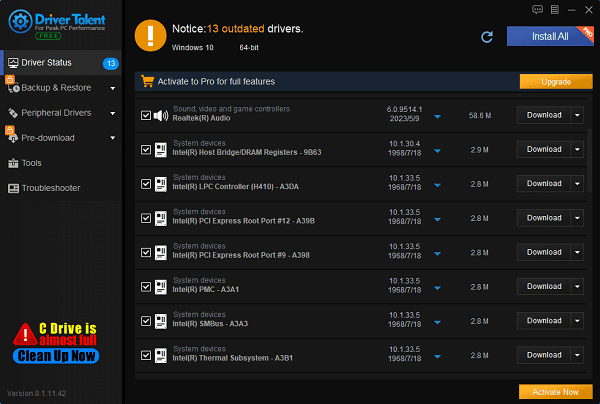
After updating, it is advisable to restart your computer to ensure the new drivers take effect.
2). Adjust Graphics Card Settings
In AMD Radeon settings, you can optimize 3D settings and power management modes. Adjusting image quality, anti-aliasing, and vertical sync settings can improve performance while maintaining image quality.
2. Preparation
1). Confirm Graphics Card Model and Specifications
Knowing your graphics card model and specifications is crucial. Understanding the specific model and performance parameters can help you better optimize and overclock. You can check the graphics card information using the Device Manager.
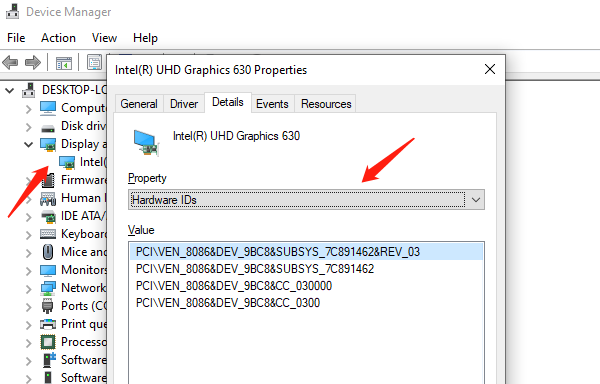
2). Backup System and Data
Before making any system adjustments, it is essential to back up important data and create a system restore point. This ensures you can quickly recover if problems arise, avoiding data loss or system damage.
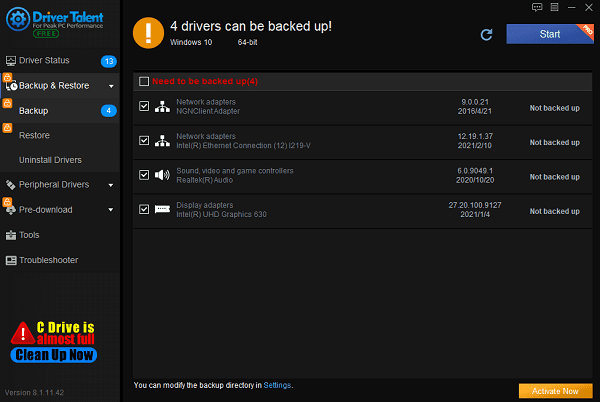
3. Hardware Optimization
1). Clean the Graphics Card and Cooling System
Regularly cleaning the graphics card and cooling system helps maintain good performance. Use compressed air to remove dust from the graphics card fan and heatsink, and replace thermal paste to ensure good heat conduction.
2). Ensure Proper Airflow in the Case
Good case ventilation can significantly reduce the graphics card temperature. Check the case's airflow design and add extra cooling fans if necessary to ensure smooth airflow and avoid overheating.

4. Overclocking the Graphics Card
1). Choose Overclocking Tools
Overclocking can significantly boost performance but must be done cautiously. Choose safe overclocking software tools, download and install them, and prepare for overclocking.
2). Safe Overclocking Steps
Gradually increase the core and memory frequencies while monitoring the graphics card temperature and system stability. Overclocking should be moderate to avoid overheating or system crashes.
5. Performance Testing and Monitoring
1). Use Benchmarking Tools
Use benchmarking software to test and record the graphics card performance. Benchmarking helps you understand the performance gains from overclocking and evaluate the adjustments.
2). Real-time Monitoring of Graphics Card Status
Use graphics card monitoring software to keep track of temperature, frequency, and load in real-time. Identify and address potential issues promptly to ensure the graphics card operates within a safe range.
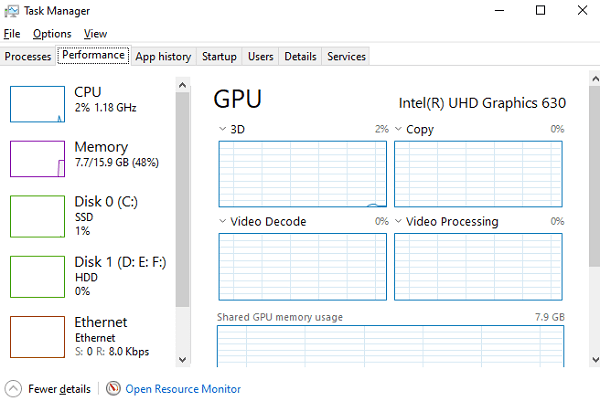
6. Resolving Common Issues
1). Addressing Overheating
If overclocking causes high temperatures, try reducing the overclocking extent or improving the cooling environment. If necessary, install a water-cooling system or a more efficient air cooler.
2). Resolving System Instability
If the system becomes unstable, revert the graphics card to default settings and check for driver and system updates. Eliminate software conflicts and hardware compatibility issues to ensure stable operation.
By following the steps outlined in this article, you can effectively enhance graphics card performance while ensuring system safety and stability. Regular maintenance and monitoring of the graphics card status not only improve the user experience but also extend the graphics card's lifespan. We hope this article helps AMD graphics card users and other PC graphics card users enjoy a smoother digital life.
See also:
How do I Reinstall My Mouse Driver for Windows
Unmissable Tactics for Motherboard Driver Downloads
5 Simple Steps to Optimize Network Card Performance
Enhance Your Audio Experience: Sound Card Optimization Tips
Six Methods to Check Your Computer's IP Address

|
ExplorerMax |

|
Driver Talent for Network Card | |
| Smart and advanced file explorer tool for Windows platforms | Download & Install Network Drivers without Internet Connection | |||
| 30-day Free Trial | Free Download |