How to Fix Windows 11 Audio Keeps Cutting Out
Nov. 12, 2024 / Updated by Seraphina to Windows 11
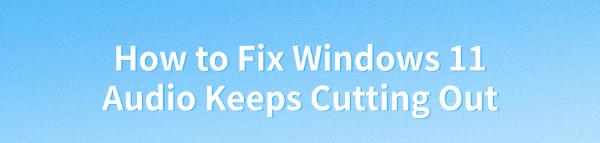
Some users may experience audio interruptions on Windows 11, affecting the audio experience. This article offers several methods to quickly fix the issue and restore smooth playback.
1. Check Audio Drivers
One common cause of audio interruptions is outdated or corrupted audio drivers. Drivers are responsible for connecting the operating system to hardware devices, and if they are incompatible or faulty, they can lead to audio issues. It is recommended to use Driver Talent to automatically detect and update drivers, saving time and avoiding the risk of downloading or installing incorrect drivers.
Download the latest version of Driver Talent and install it. After installation, open the software and click "Scan".
Once the scan is complete, it will display the drivers that are missing or need updating. Find the audio driver in the list and click the "Download" button.
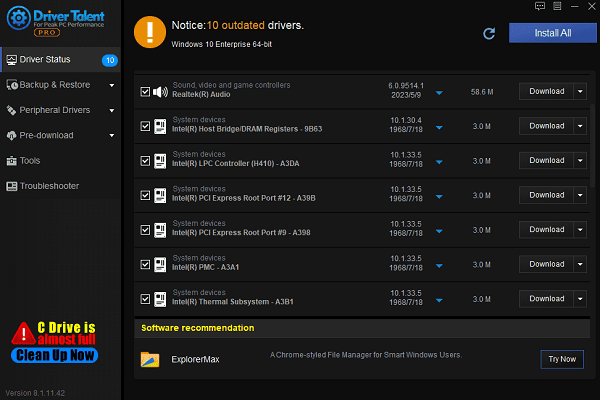
After updating, it's recommended to restart your computer to ensure the updated drivers are fully functional.
2. Check Device Connections
Ensure that your audio device is properly plugged into the computer's audio output port (usually the green port for speakers or headphones).
For USB audio devices, make sure the USB port is securely connected and not loose.
For Bluetooth or wireless audio devices, ensure the device is properly paired and connected. If there are pairing issues, try re-pairing or disconnecting and reconnecting.
If using external speakers or headphones with a power switch, ensure they are turned on and the volume is set to an appropriate level.
3. Adjust Audio Settings
Right-click the volume icon in the taskbar and select "Sound settings".
Click "Device properties" and select the "Advanced" tab. Ensure the correct audio format is chosen (e.g., 16-bit, 44100 Hz or 24-bit, 48000 Hz). Different devices may support different audio formats.
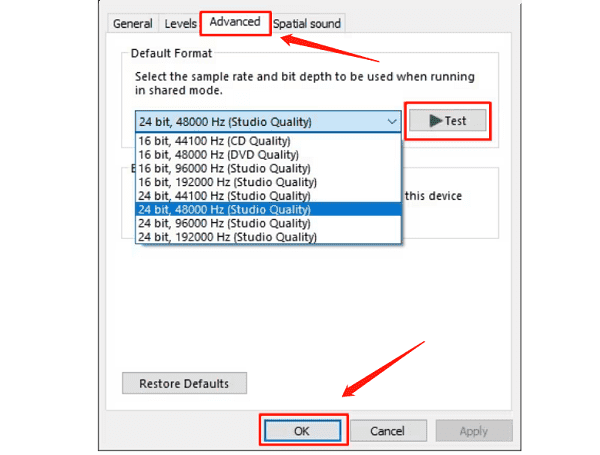
In the "Output" section, ensure the correct audio device is selected as the default device. If you have multiple devices, select the one you wish to use as the default output device.
Ensure that both the system volume and the volume on your audio device are not muted or set too low. You can adjust the volume slider in "Sound settings" to ensure it is at an appropriate level.
4. Restart Audio Services
Press "Windows + R" to open the Run dialog, type "services.msc", and press Enter to open the Services Manager.
In the list of services, find "Windows Audio". Right-click it and select "Restart".
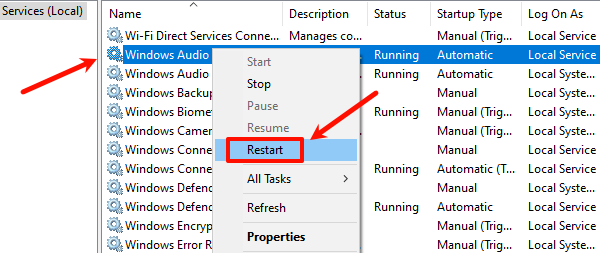
If the "Windows Audio" service is stopped or didn't start automatically, right-click it, select "Properties", choose "Automatic" from the Startup type dropdown, click "Apply", and restart the computer.
5. Disable Audio Enhancements
Right-click the Start menu, select Settings, and open it. Under the "System" category, click "Sound".
Scroll down to the "Advanced" section and click "All sound devices".
Under "Output devices", click on your device.
Find "Audio Enhancements" and from the dropdown menu, select "Off".
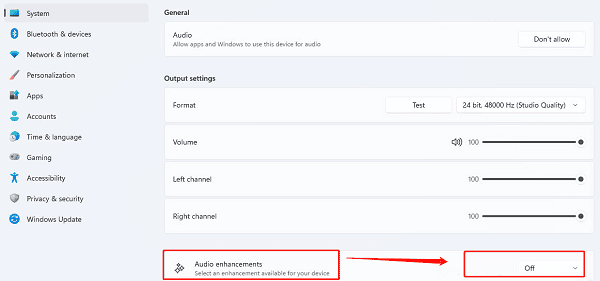
6. Run Audio Troubleshooter
Open "Settings" > "Update & Security" > "Troubleshoot" > "Additional troubleshooters".
In the "Audio" section, click "Run".
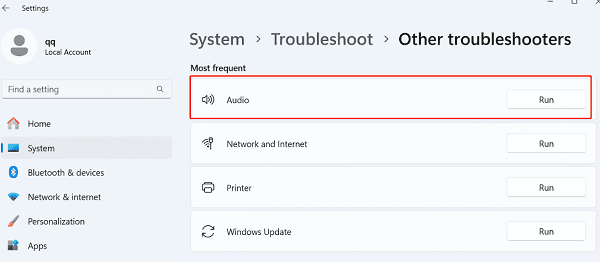
The troubleshooter will automatically detect and attempt to fix audio issues. Follow the on-screen instructions to perform necessary actions, such as updating drivers or adjusting settings.
After the troubleshooting is complete, restart the computer to ensure the fix is applied.
7. Check for Windows Updates
Open "Settings" > "Update & Security" > "Windows Update".
Click "Check for updates" to see if any operating system or driver updates are available.

If updates are available, install them and restart the computer.
Updates may include audio-related patches or driver updates.
8. Check for Hardware Issues
If using external speakers or headphones, try replacing the devices to see if the issue persists.
Test the audio device through headphones or external speakers to rule out a malfunction with the built-in speakers or headphones.
If the issue persists, consider contacting the device manufacturer for hardware diagnostics or to replace the device.
By following these steps, you can resolve audio issues and ensure your computer's audio works properly. If the problem persists, further hardware checks or technical support may be needed.
See also:
How to Fix BIOS Update Failures
4 Quick Ways to Check Your Computer's Graphics Card Information
6 Methods to Fix a Non-Working Wireless Mouse
6 Methods to Fix Windows 11 Blue Screen

|
ExplorerMax |

|
Driver Talent for Network Card | |
| Smart and advanced file explorer tool for Windows platforms | Download & Install Network Drivers without Internet Connection | |||
| 30-day Free Trial | Free Download |








